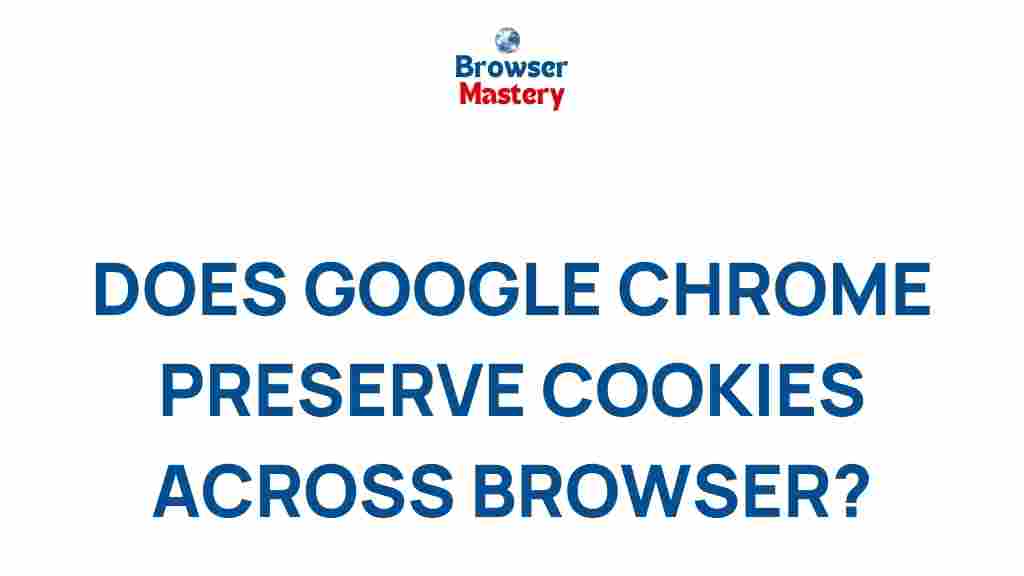Unveiling the Mystery Behind Google Chrome’s Cookie Preservation
In today’s digital world, web browsers like Google Chrome are integral to our online experiences. As users surf the internet, cookies play a significant role in enhancing browsing efficiency, maintaining user preferences, and ensuring personalized content delivery. However, many are still left wondering how exactly Google Chrome handles cookie preservation. This article aims to demystify this process and shed light on how Chrome manages cookies, the potential issues you might face, and how to troubleshoot them effectively.
What Are Cookies and Why Are They Important?
Cookies are small files that websites store on your device to hold data related to your browsing habits, preferences, or login information. These files serve various purposes, such as:
- Session management: Cookies remember user sessions, so you don’t need to log in repeatedly.
- Personalized experiences: Websites use cookies to tailor content, ads, and other elements according to your previous interactions.
- Analytics: Cookies help website owners track visitor behavior, allowing for site optimization and better user experience.
- Security: Cookies also help detect malicious activities or unauthorized access.
Understanding Google Chrome’s Approach to Cookie Preservation
Google Chrome, being one of the most widely used browsers, employs an efficient and secure mechanism to preserve and manage cookies. The main idea behind cookie preservation is ensuring that users experience seamless interactions with websites while maintaining privacy and security. So, how exactly does Google Chrome handle cookies?
Step 1: Setting Cookies
When you visit a website, the server sends a cookie to your browser. Google Chrome then stores this cookie locally on your computer or device. This cookie contains information such as your preferences, login status, or tracking data. It is associated with the website domain and only the website that set the cookie can access it.
Step 2: Retrieving Cookies
Each time you revisit a website, Google Chrome sends back the stored cookie associated with that site. This allows the website to retrieve your preferences, display your personalized content, and continue your session without requiring you to log in again.
Step 3: Expiration of Cookies
Cookies in Google Chrome are set to expire after a certain period. Websites can set the expiration time for their cookies. When a cookie expires, it is automatically deleted by the browser. Some cookies are temporary (session cookies), while others are persistent (staying until a set expiry date).
Step 4: Managing Cookies Through Chrome Settings
You can also manage cookie settings directly through the Google Chrome browser. This gives users the ability to control which websites can store cookies, block third-party cookies, or delete cookies entirely. To do this, follow these steps:
- Open Chrome and click the three-dot menu in the top-right corner.
- Go to Settings.
- Scroll down to Privacy and security and select Cookies and other site data.
- Choose from the options like “Allow all cookies,” “Block third-party cookies,” or “Clear cookies when you close Chrome.”
Managing cookies in this way gives users greater control over privacy and the performance of websites they visit.
Troubleshooting Google Chrome’s Cookie Issues
While Google Chrome offers robust cookie management, users occasionally encounter issues that affect cookie preservation. Here are some common problems and how to resolve them:
Problem 1: Cookies Not Being Stored
Sometimes, you might notice that your preferences or login details are not being remembered by websites. This could be due to one of the following reasons:
- Incorrect cookie settings: Ensure that cookies are enabled in the Chrome settings (as outlined in the previous section).
- Private browsing mode: If you are using Incognito mode, cookies are not stored once the session ends. Try switching to normal browsing mode.
- Clearing cookies manually: If you clear cookies from your browser, it will delete all stored cookies, including those needed for login sessions.
Solution:
Double-check your cookie settings, ensure that you’re not using private browsing mode, and avoid manually clearing cookies unless necessary. If the issue persists, consider clearing the cache and cookies for the specific website you’re experiencing issues with.
Problem 2: Third-Party Cookies Not Being Saved
Some websites rely on third-party cookies for tracking, ads, or analytics. If Chrome is not saving these cookies, it could be because third-party cookies are blocked in your settings.
Solution:
To enable third-party cookies in Google Chrome, navigate to Settings > Privacy and security > Cookies and other site data, and choose the option Allow all cookies or Block third-party cookies in Incognito.
Problem 3: Cookies Automatically Deleting
If your cookies are being deleted automatically after every session, this may be due to Chrome’s “Clear cookies and site data when you close all windows” setting. Additionally, third-party security tools or extensions can interfere with cookie preservation.
Solution:
To resolve this, go to Settings > Privacy and security > Cookies and other site data and ensure the setting “Clear cookies and site data when you close all windows” is turned off. Also, check your extensions to ensure none are interfering with cookies.
Advanced Tips for Optimizing Cookie Management in Google Chrome
For advanced users or developers, there are several methods to optimize cookie management for enhanced performance and privacy:
Use Chrome DevTools to Inspect Cookies
Chrome’s Developer Tools allow users to inspect cookies for individual websites. This can help diagnose problems with cookies and see what data is being stored by websites. To open DevTools:
- Right-click anywhere on a webpage and select Inspect.
- Go to the Application tab.
- Under the Cookies section, select the domain to view stored cookies.
Regularly Clear Cookies to Improve Performance
Cookies can accumulate over time and slow down your browsing experience. Regularly clearing cookies, especially those from unused or inactive websites, can free up space and enhance performance. You can clear cookies from specific sites through Chrome’s settings or clear all cookies from the “Privacy and security” section.
Conclusion: Cookie Preservation and Google Chrome’s Role
Google Chrome offers a streamlined and efficient system for handling cookies, making it easier for users to enjoy personalized browsing experiences without compromising privacy. By understanding how cookies work and how to manage them, you can enhance your browsing experience, ensure faster load times, and maintain a higher level of privacy and security.
Should you encounter issues with cookie preservation in Chrome, following the troubleshooting tips outlined above should help you resolve most common problems. Remember, cookies are essential for your browsing experience, but it’s also important to manage them wisely to maintain optimal privacy and performance. For further insights into Google Chrome’s features, you can visit their official website.
By staying informed and proactive about cookie management in Google Chrome, you can make the most of this powerful browser while ensuring a secure and smooth browsing experience.
This article is in the category Guides & Tutorials and created by BrowserMaster Team