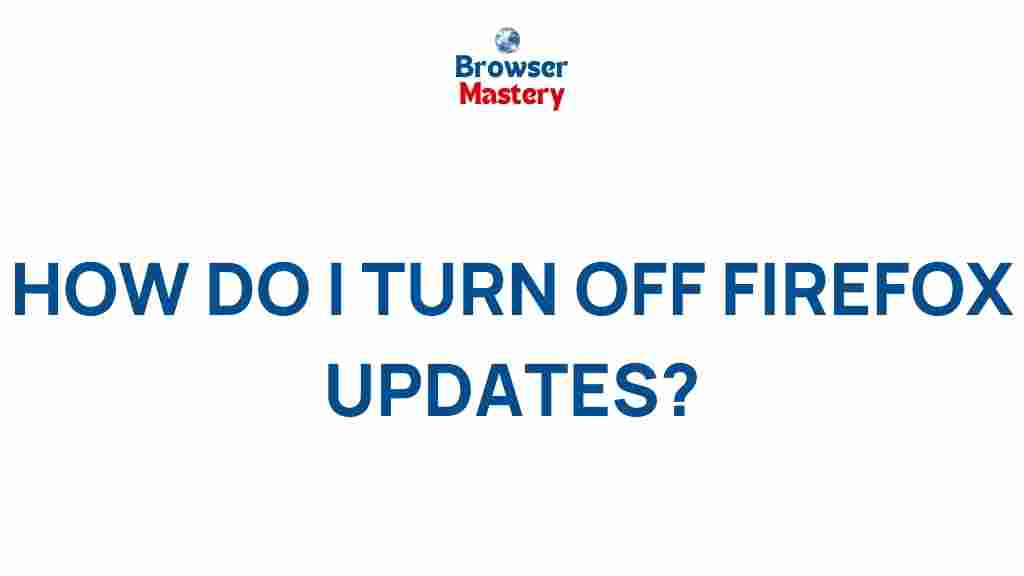Firefox: Unlocking the Secrets of Firefox Update Settings
Firefox is one of the most popular web browsers used worldwide, known for its speed, security features, and open-source nature. Keeping Firefox up-to-date is crucial to ensure that you get the latest features, security patches, and bug fixes. However, many users are not fully aware of how Firefox’s update settings work. In this article, we will unlock the secrets of Firefox update settings, providing you with a comprehensive guide on how to configure and troubleshoot your update preferences.
Why Firefox Updates Matter
Regular updates are essential for the smooth operation of any software, and Firefox is no exception. Updates to Firefox can provide a range of benefits, including:
- Security Enhancements: New vulnerabilities are discovered constantly, and Firefox updates often include important patches to protect you from malware and hacking attempts.
- Performance Improvements: Updates can optimize Firefox’s performance, making it faster and more stable.
- New Features: Firefox updates often come with new features that improve user experience, from interface changes to new functionality like better privacy tools.
- Bug Fixes: Known bugs, crashes, and issues are resolved through regular updates.
Understanding Firefox Update Settings
Firefox offers a range of options when it comes to how updates are applied. You can control whether Firefox updates automatically, notify you when an update is available, or even disable updates altogether. Let’s break down the different update settings available in Firefox.
How to Access Firefox Update Settings
To access the update settings in Firefox, follow these simple steps:
- Open Firefox.
- Click on the hamburger menu (three horizontal lines) in the upper right corner of the browser window.
- Select Settings from the dropdown menu.
- Scroll down to the Firefox Updates section.
Now you’re ready to adjust the update settings according to your preferences.
Firefox Update Options Explained
Within the Firefox Update settings, there are a few key options you can choose from:
- Automatically install updates (Recommended): This is the default setting. With this option enabled, Firefox will download and install updates automatically as soon as they are available. It ensures that your browser is always up to date without any manual intervention.
- Check for updates but let you choose to install them: With this setting, Firefox will notify you when an update is available. You will be given the option to install the update manually.
- Never check for updates: This option disables all update notifications. Firefox will not check for updates, which means you’ll need to update the browser manually.
For most users, the first option – automatic updates – is the best choice for staying secure and up to date. However, some users may prefer to have more control over the update process and choose one of the other options.
Step-by-Step Guide: Enabling or Disabling Firefox Updates
Now that you understand the available options, let’s walk through the process of enabling or disabling Firefox updates step by step.
To Enable Automatic Updates:
- Open Firefox and go to the menu by clicking the three horizontal lines in the upper right corner.
- Click on Settings.
- Scroll to the Firefox Updates section.
- Select the Automatically install updates (Recommended) option.
- Your Firefox browser will now download and install updates automatically whenever they are available.
To Manually Check for Updates:
- Open Firefox.
- Click the hamburger menu and choose Help.
- Select About Firefox.
- Firefox will check for updates and notify you if there is a new version available.
To Disable Firefox Updates:
- Go to the Settings menu as explained earlier.
- Scroll down to the Firefox Updates section.
- Select the Never check for updates option.
- Disabling updates is not recommended, as it leaves your browser vulnerable to security risks.
Troubleshooting Firefox Update Issues
Despite its user-friendly design, sometimes Firefox updates can run into issues. If you’re encountering problems with Firefox updates, here are some common troubleshooting steps you can follow:
1. Check Your Internet Connection
Updates can only be downloaded if your device has an active internet connection. Make sure that you’re connected to the internet and can access other websites.
2. Restart Firefox or Your Computer
If Firefox isn’t detecting available updates, try restarting the browser. Sometimes, simply closing and reopening Firefox can resolve update issues. If that doesn’t work, try restarting your computer to ensure all processes are running smoothly.
3. Disable Your Antivirus or Firewall Temporarily
Sometimes, your antivirus or firewall settings can interfere with Firefox updates. Temporarily disabling these protections can help resolve issues. Be sure to turn them back on afterward to maintain your security.
4. Clear Firefox’s Cache and Cookies
A corrupted cache can prevent Firefox from receiving updates. Clear your browser’s cache and cookies by going to Settings > Privacy > Clear History, and selecting the option to clear cached web content.
5. Reinstall Firefox
If none of the above methods work, consider reinstalling Firefox. Uninstall the browser, download the latest version from the official website, and reinstall it. This will ensure that you have the most up-to-date version of Firefox installed.
Internal Link
If you’re new to Firefox and want to learn more about customizing your browsing experience, check out this guide on how to customize Firefox settings.
External Link
For more detailed technical support, visit the official Firefox support page at Mozilla Support.
Conclusion
Firefox updates are essential for maintaining the security, stability, and performance of your browser. By understanding and configuring your Firefox update settings, you can ensure that your browser stays up to date with the latest features and security patches. Whether you choose automatic updates or manual installation, keeping Firefox current is an important step in optimizing your online experience.
If you encounter any issues with updates, follow the troubleshooting steps we’ve outlined to resolve them quickly. Always remember that keeping your browser updated is one of the easiest ways to protect yourself from cyber threats while enjoying the full functionality of Firefox.
This article is in the category Guides & Tutorials and created by BrowserMaster Team