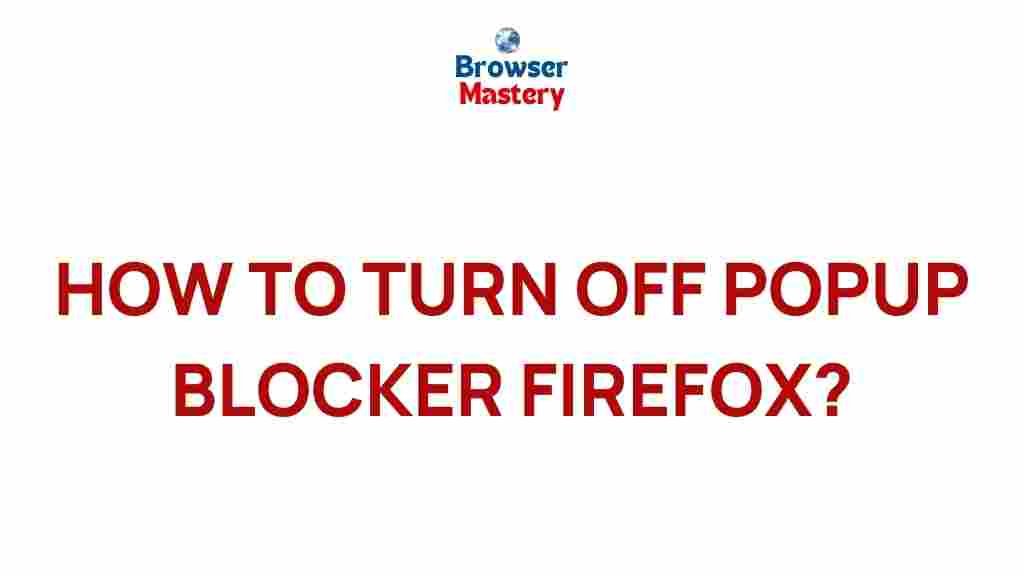Unveiling the Hidden Secrets of Firefox Popup Blocker
Firefox is a popular web browser, known for its speed, privacy features, and user-friendly interface. One of the standout features of Firefox is its built-in popup blocker, which protects users from intrusive ads, malware, and unwanted pop-ups. While this feature is often overlooked, understanding how it works can enhance your browsing experience and ensure that you get the most out of your Firefox browser. In this article, we’ll explore the hidden secrets of Firefox’s popup blocker, how to use it effectively, and how to troubleshoot common issues.
What is Firefox’s Popup Blocker?
The popup blocker in Firefox is a tool designed to stop pop-up windows from automatically opening when you visit a website. Pop-ups can be highly disruptive and often come in the form of ads, sign-up forms, or even malicious content. By blocking these pop-ups, Firefox improves the overall user experience and security. Pop-ups are generally classified into two types: pop-up windows (those that open in a new browser window) and pop-under windows (those that open behind the main browser window).
How Firefox Popup Blocker Works
Firefox uses a combination of heuristics and rules to identify and block pop-ups. When you visit a website, Firefox automatically scans the page for scripts or code that might trigger a pop-up. If it detects potential pop-ups, Firefox blocks them and prevents them from appearing on your screen. By default, Firefox blocks most pop-ups but may allow certain sites (like your banking or shopping websites) to open them if they are essential for functionality.
Step-by-Step Guide to Enable/Disable Firefox Popup Blocker
Enabling and disabling the popup blocker in Firefox is a simple process. Here’s how you can customize your settings:
- Open Firefox on your computer.
- Click on the three horizontal lines (hamburger menu) located in the upper-right corner of the browser window.
- Select Settings from the dropdown menu.
- Scroll down to the Privacy & Security section.
- Under the Permissions section, you’ll find an option for Block pop-up windows. Make sure this box is checked if you want Firefox to block pop-ups.
- If you want to allow pop-ups on specific sites, click on the Exceptions button. You can add trusted websites here where pop-ups are permitted.
If you prefer to disable the popup blocker entirely (though not recommended for security reasons), simply uncheck the “Block pop-up windows” box. However, this will leave you exposed to unwanted pop-ups and potential security risks.
How to Manage Popup Blocker Exceptions in Firefox
Sometimes, you might want to allow pop-ups from specific websites, such as web apps or online banking services. Firefox lets you easily manage exceptions to the popup blocker.
- Follow the steps above to access Firefox settings.
- Click on the Exceptions button next to the “Block pop-up windows” option.
- In the pop-up window that appears, type the web address of the site you wish to allow pop-ups from.
- Click Allow to add the site to the list of exceptions.
- Click Save Changes to apply your settings.
Once you’ve added a site to the exception list, Firefox will no longer block pop-ups from that website. However, be cautious when adding exceptions to ensure that you’re not allowing pop-ups from malicious sites.
Firefox Popup Blocker and Privacy
One of the key benefits of using Firefox’s popup blocker is the added layer of privacy protection. Pop-ups can often contain malicious scripts or tracking tools designed to gather your personal information. By blocking these pop-ups, Firefox helps to safeguard your data. Additionally, Firefox’s enhanced tracking protection can block third-party cookies and other trackers that are commonly used in pop-up ads.
Common Issues with Firefox’s Popup Blocker
While Firefox’s popup blocker is generally effective, you might occasionally encounter issues where pop-ups are not blocked, or legitimate pop-ups are mistakenly blocked. Below are some troubleshooting tips to resolve common problems:
1. Pop-ups Not Being Blocked
If you’re still seeing pop-ups despite the blocker being enabled, try the following:
- Check the popup blocker settings: Ensure that the “Block pop-up windows” option is checked in the settings.
- Disable extensions or add-ons: Some extensions or add-ons can interfere with the popup blocker. Disable them temporarily and see if the issue is resolved.
- Clear browsing data: Cached data and cookies can sometimes cause problems. Try clearing your browser history and cache to reset settings.
2. Legitimate Pop-ups Being Blocked
Sometimes, pop-ups from trusted websites may be mistakenly blocked. To resolve this issue:
- Check your exceptions list: Make sure that the website in question is not listed under the blocked sites.
- Temporarily disable the popup blocker: If you need to view the content urgently, you can disable the blocker for the session and re-enable it later.
3. Pop-ups Appear Despite Settings
If pop-ups still appear even when the blocker is enabled, the website may be using advanced techniques, such as JavaScript or HTML5 pop-ups, that can bypass the browser’s default settings. In such cases, try installing a third-party pop-up blocker extension from the Firefox Add-ons store.
Firefox Popup Blocker vs. Other Browsers
While Firefox is widely known for its efficient popup blocking, other browsers, such as Google Chrome and Microsoft Edge, also offer similar features. However, Firefox’s approach stands out due to its focus on privacy and security. For example, Firefox’s integration with Enhanced Tracking Protection (ETP) gives it an edge in blocking not just pop-ups, but also malicious trackers that can compromise your privacy.
Additional Features to Enhance Your Firefox Browsing Experience
Besides its popup blocker, Firefox offers a variety of features that improve your online safety and convenience. Here are a few noteworthy ones:
- Enhanced Tracking Protection (ETP): This feature blocks trackers from third-party websites, further securing your privacy.
- Firefox Focus: A privacy-oriented mobile browser with advanced ad-blocking capabilities and minimal tracking.
- Secure Connection: Firefox encrypts your connection using HTTPS, ensuring that your browsing data remains secure.
Conclusion
The Firefox popup blocker is an essential tool for a smoother, more secure browsing experience. Whether you’re blocking unwanted ads, protecting your privacy, or preventing malware, the popup blocker ensures that your online activities remain uninterrupted. By understanding how it works and how to manage exceptions, you can fine-tune the browser to meet your needs. If you’re experiencing issues, troubleshooting steps like clearing data, managing extensions, or adjusting settings should help resolve most problems. Stay safe online and enjoy a hassle-free browsing experience with Firefox!
This article is in the category Guides & Tutorials and created by BrowserMaster Team