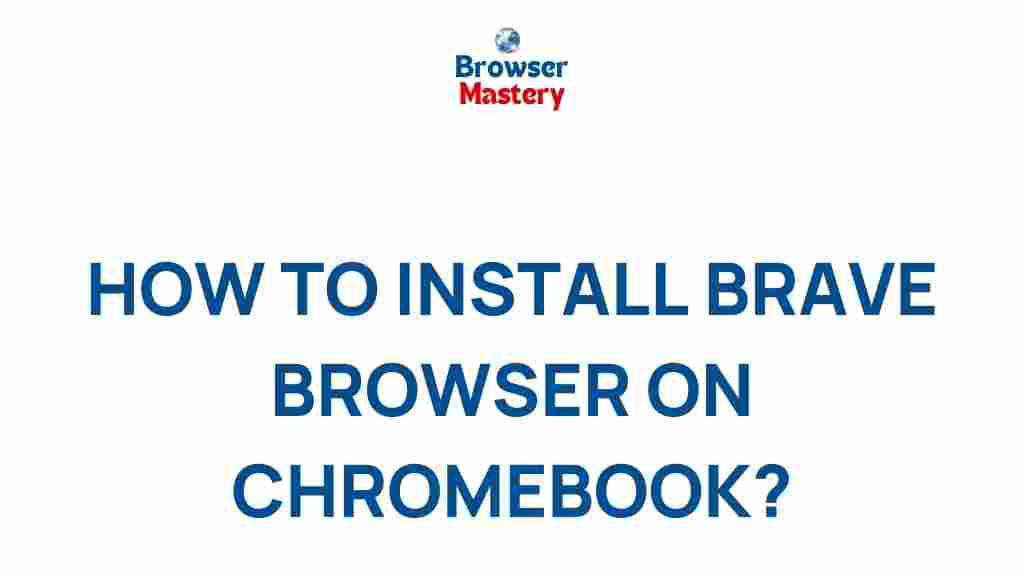Unleash Your Chromebook: Installing Brave Browser Made Easy
If you’re a Chromebook user, you know how limited your browser options can feel. While Chrome is the default, many users are turning to alternatives for better speed, security, and privacy. One such browser is the Brave browser, which offers an impressive set of features designed to protect your privacy and enhance your online experience. In this guide, we will walk you through the process of installing Brave browser on your Chromebook and provide useful tips for getting the most out of it.
Why Choose Brave Browser for Your Chromebook?
Before we dive into the installation process, let’s first discuss why you should consider switching to the Brave browser on your Chromebook. Brave is a privacy-focused browser that blocks ads and trackers by default, significantly improving your browsing speed and security. With built-in features like the ability to earn cryptocurrency rewards for viewing privacy-respecting ads, Brave is a great choice for those looking to protect their data while surfing the web.
- Enhanced Privacy: Brave blocks trackers and ads automatically, preventing third-party entities from spying on your online behavior.
- Speed: By blocking unnecessary content, Brave speeds up page load times.
- Security: Built-in HTTPS Everywhere support ensures that you’re always using the most secure version of websites.
- Brave Rewards: Users can opt into privacy-respecting ads and earn BAT (Basic Attention Tokens) as rewards.
How to Install Brave Browser on Your Chromebook
Now that you understand the benefits of the Brave browser, let’s walk through the installation process. Fortunately, installing Brave on your Chromebook is quick and straightforward. There are two primary methods for installing Brave: through the Chrome Web Store or by using Linux support on Chromebooks. We’ll cover both methods in detail.
Method 1: Installing Brave Browser via the Chrome Web Store
This is the easiest way to install Brave on a Chromebook. Follow these steps:
- Open Chrome on your Chromebook: Click the Chrome icon in your app launcher to open the browser.
- Visit the Chrome Web Store: Go to the Chrome Web Store.
- Search for Brave Browser: In the search bar, type “Brave browser” and press enter.
- Select Brave from the Results: The Brave browser should be listed at the top of the search results. Click on it to go to its installation page.
- Click “Add to Chrome”: You’ll see a blue button that says “Add to Chrome.” Click this button to begin the installation.
- Confirm the Installation: A pop-up will appear asking for permission to add Brave. Click “Add Extension” to confirm.
- Wait for Installation: The browser will install automatically. Once done, you can open Brave directly from your app launcher or the extensions menu in Chrome.
Method 2: Installing Brave Browser Using Linux on Chromebook
If your Chromebook supports Linux (Crostini), you can install the full desktop version of the Brave browser. This method gives you a more powerful version of the browser, with additional features that might not be available in the Web Store version.
- Enable Linux on Chromebook: First, make sure that Linux (Beta) is enabled on your Chromebook. To do this, go to Settings, scroll down to “Linux (Beta),” and click “Turn On.”
- Open the Linux Terminal: Once Linux is set up, open the Linux terminal from the app launcher.
- Download Brave via Terminal: Type the following commands into the terminal to install Brave:
sudo apt install apt-transport-https curl
curl -fsSL https://brave-browser-apt-release.s3.brave.com/brave-core.asc | sudo gpg --dearmor -o /usr/share/keyrings/brave-browser-archive-keyring.gpg
echo "deb [signed-by=/usr/share/keyrings/brave-browser-archive-keyring.gpg] https://brave-browser-apt-release.s3.brave.com/stable/deb/ brave main" | sudo tee /etc/apt/sources.list.d/brave-browser-release.list
sudo apt update
sudo apt install brave-browser
- Launch Brave: Once the installation is complete, you can launch Brave from the app launcher.
Post-Installation Tips for Using Brave Browser on Your Chromebook
After installing Brave, there are a few things you can do to optimize your browsing experience. Here are some post-installation tips to help you make the most of Brave’s features:
1. Customize Your Privacy Settings
One of the most notable features of Brave is its robust privacy settings. You can adjust these settings to suit your preferences:
- Go to Settings > Privacy & Security to configure the level of ad blocking and tracker protection.
- Enable Advanced Privacy Settings to block third-party cookies, fingerprinting, and more.
- Use the Shields icon in the browser’s address bar to toggle ad and tracker blocking on a per-site basis.
2. Set Up Brave Rewards
If you’re interested in earning cryptocurrency while browsing, you can activate Brave Rewards. Here’s how:
- Click on the Brave Rewards icon in the top-right corner of the browser.
- Sign up for a Brave Rewards account, and you’ll begin earning Basic Attention Tokens (BAT) as you browse.
- You can choose to support content creators with BAT or simply save the tokens to your wallet.
3. Sync Your Data Across Devices
Brave offers a built-in sync feature that allows you to sync your bookmarks, browsing history, and settings across multiple devices. To set up sync:
- Click on the menu icon in the top-right corner and go to Settings.
- Under Sync, click “Start a new Sync Chain” and follow the instructions to link your devices.
Troubleshooting Common Issues with Brave Browser on Chromebook
While installing Brave is usually a smooth process, you may encounter a few common issues. Here are some troubleshooting tips to resolve them:
1. Brave Not Showing Up After Installation
If Brave doesn’t appear in your app launcher, try the following:
- Ensure that you’ve completed all the steps in the installation process correctly.
- Check if the Brave extension is visible in your Chrome browser by going to chrome://extensions.
- If you’re using Linux, try reinstalling the browser via the terminal.
2. Slow Browser Performance
Brave is generally faster than other browsers, but if you’re experiencing slow performance, try the following:
- Disable unnecessary extensions and apps.
- Clear your cache and cookies regularly.
- Check your internet connection for any issues.
3. Brave Rewards Not Working
If you’re having trouble earning BAT with Brave Rewards, try these solutions:
- Make sure that your Brave Rewards account is set up correctly.
- Check if you’ve opted into privacy-respecting ads by visiting the official Brave website.
- Ensure that your payment method is properly linked to your Brave Rewards account.
Conclusion
Installing the Brave browser on your Chromebook is a quick and easy process that can significantly improve your browsing experience. With its focus on privacy, security, and speed, Brave is a great alternative to Chrome, offering a more customizable and secure online experience. Whether you’re using the Web Store or Linux to install Brave, following the steps outlined in this guide will ensure a smooth installation. Don’t forget to explore the various settings and features available in Brave, such as Rewards and privacy tools, to get the most out of your browsing experience.
Now that you’re all set up, enjoy the world of faster, more secure browsing with Brave on your Chromebook!
This article is in the category Guides & Tutorials and created by BrowserMaster Team