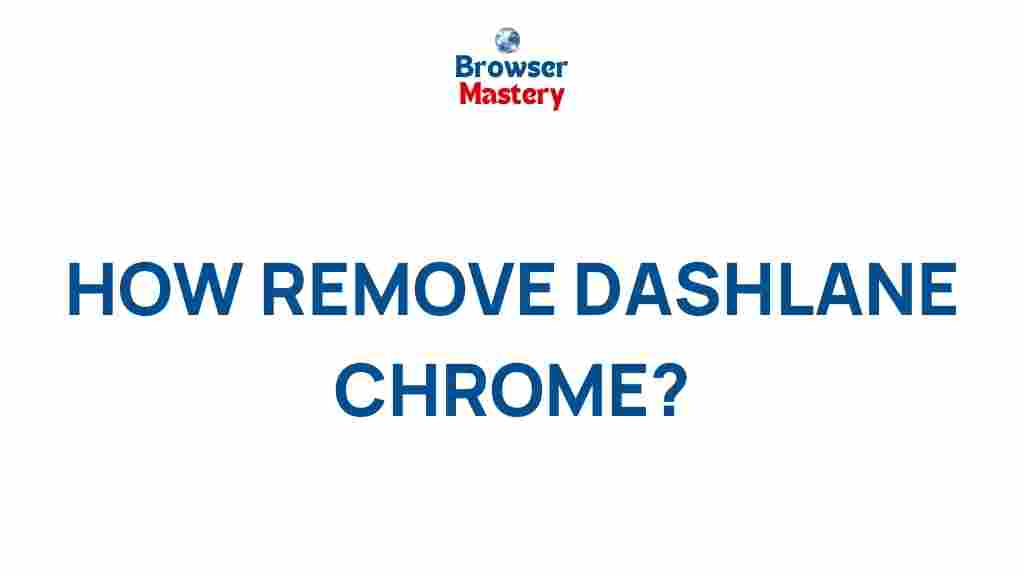Unveiling the Secrets of Chrome: Enhance Your Browsing Experience
Google Chrome is undoubtedly one of the most popular and efficient web browsers today. It’s fast, lightweight, and offers a wide range of features that can significantly enhance your browsing experience. Whether you’re a casual internet user or a tech enthusiast, there’s much more to Chrome than meets the eye. In this guide, we will delve into some of the lesser-known features of Chrome, offer troubleshooting tips, and provide you with step-by-step instructions to make your browsing smoother and more enjoyable. By the end of this article, you’ll be equipped with the knowledge to truly unlock the potential of Chrome.
Why Choose Chrome?
Chrome has gained widespread popularity for several key reasons:
- Speed: Chrome is known for its fast browsing speed and responsiveness, making it ideal for both casual and professional users.
- Security: With regular updates and built-in security features, Chrome ensures that your online activities remain safe.
- Customization: Chrome allows users to customize their browsing experience with extensions, themes, and settings.
- Cross-Platform Sync: Chrome syncs your bookmarks, history, passwords, and settings across all your devices.
Mastering Chrome Features
While Chrome’s core features are well known, there are several hidden gems that can significantly improve your browsing experience. Let’s explore some of them:
1. Chrome Extensions for Productivity
One of the best ways to enhance your Chrome experience is by using extensions. Chrome’s vast library of extensions can help you stay organized, save time, and increase productivity. Here are a few must-have Chrome extensions:
- Grammarly: An essential tool for anyone who writes online. Grammarly helps you avoid spelling and grammar mistakes by providing real-time corrections.
- Adblock Plus: A great tool for blocking intrusive ads and pop-ups, allowing for a cleaner and faster browsing experience.
- LastPass: A password manager that securely stores your passwords, so you don’t have to worry about remembering every login.
- Evernote Web Clipper: Clip web pages and save them directly to your Evernote account for later reference.
To install an extension, simply go to the Chrome Web Store, search for the extension you want, and click on the “Add to Chrome” button. Once installed, you’ll see the extension icon on your browser’s toolbar, ready to use.
2. Chrome’s Incognito Mode: Privacy at Its Best
Incognito Mode is one of the most popular features of Chrome, as it allows you to browse the internet without leaving a trace. This is ideal when you’re using a shared computer or need to keep your browsing activities private.
To open Incognito Mode in Chrome:
- Click on the three dots in the upper-right corner of Chrome.
- Select New Incognito Window from the dropdown menu.
- A new window will open with a dark theme, indicating that you’re in Incognito Mode.
Keep in mind that while your browsing history, cookies, and site data are not saved when you use Incognito Mode, it does not make you completely anonymous. Websites and internet service providers can still track your activities.
3. Chrome Keyboard Shortcuts
To further streamline your browsing experience, you can make use of various keyboard shortcuts in Chrome. These shortcuts can help you navigate the browser faster and more efficiently:
- Ctrl + T: Open a new tab.
- Ctrl + W: Close the current tab.
- Ctrl + Shift + T: Reopen the last closed tab.
- Ctrl + Tab: Switch to the next tab.
- Ctrl + L: Highlight the URL bar for quick typing.
Mastering these shortcuts will save you time and make your browsing experience smoother.
4. Chrome Flags: Unlock Advanced Features
For those who want to take their Chrome experience to the next level, Chrome offers a feature called Chrome Flags. Flags are experimental features that are not yet available in the stable version of Chrome but can be accessed through the browser’s settings. To enable Chrome Flags:
- Type chrome://flags in the address bar and hit Enter.
- Browse the list of available flags, and enable those that interest you by selecting “Enabled” from the dropdown menu.
- Click on the “Relaunch” button at the bottom of the page to apply the changes.
Some popular Chrome flags include:
- Force Dark Mode: Forces websites to display in dark mode, reducing eye strain.
- Parallel Downloading: Improves download speeds by splitting files into smaller parts.
- Smooth Scrolling: Enables smoother scrolling through web pages.
It’s important to note that flags are experimental features, so they may not always work perfectly or could cause crashes. Use them at your own risk!
Troubleshooting Common Chrome Issues
While Chrome is a reliable browser, it may occasionally encounter issues. Below are some common problems users face with Chrome and how to resolve them:
1. Chrome Running Slowly
If Chrome is running slowly, there could be several reasons behind it. Here’s how you can speed things up:
- Close Unnecessary Tabs: Having too many tabs open can consume a lot of memory and slow down your browser. Try to close unused tabs or use the Tab Groups feature to organize tabs.
- Clear Browsing Data: Cached files, cookies, and browsing history can accumulate over time. Clear them by going to Settings > Privacy and Security > Clear Browsing Data.
- Disable Extensions: Some extensions can cause Chrome to slow down. Disable unnecessary extensions by going to chrome://extensions and unchecking the ones you don’t need.
2. Chrome Crashing or Freezing
If Chrome crashes or freezes frequently, try these troubleshooting steps:
- Update Chrome: Ensure you’re using the latest version of Chrome. Updates often fix bugs and improve performance.
- Disable Hardware Acceleration: Go to Settings > Advanced > System, and turn off the Use hardware acceleration when available option.
- Reset Chrome Settings: If none of the above works, you can reset Chrome settings to their default by going to Settings > Advanced > Restore settings to their original defaults.
If these solutions don’t resolve your problem, you may want to visit the official Chrome Help Center for more detailed support.
Conclusion
Chrome is an incredibly versatile and powerful browser that can greatly enhance your online experience. By mastering its hidden features, using extensions, and troubleshooting common issues, you can make your browsing faster, more secure, and more enjoyable. Remember to always stay updated with the latest versions of Chrome to take advantage of new features and improvements. So, whether you’re browsing for work, entertainment, or education, unlocking the secrets of Chrome will help you navigate the internet with ease.
If you’d like to dive deeper into more advanced Chrome features, check out this official Chrome page for additional tips and tricks.
This article is in the category Guides & Tutorials and created by BrowserMaster Team