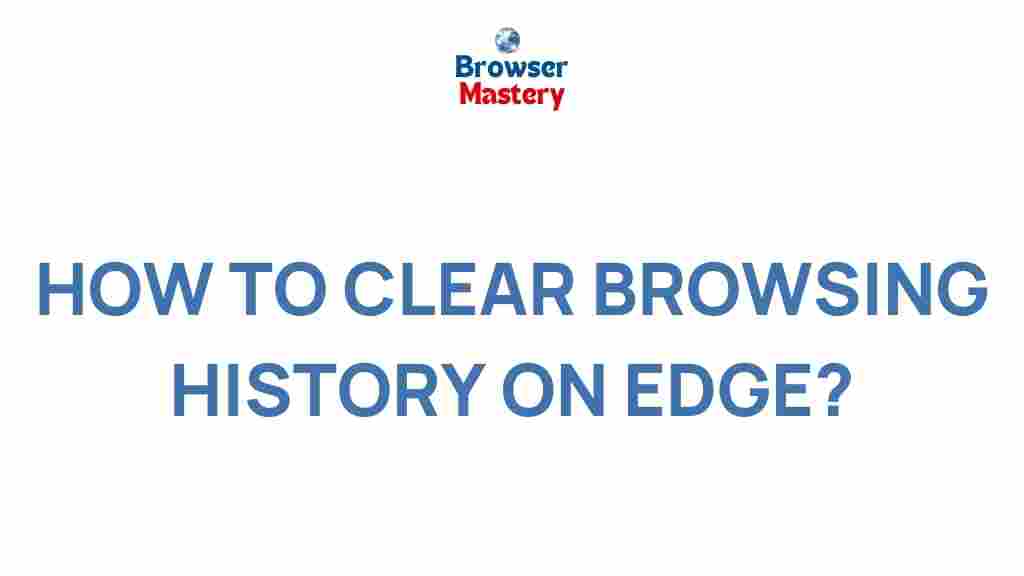What Is Browsing History and Why Is It Important?
Your browsing history is a record of the websites you visit while using a web browser like Microsoft Edge. This data helps in quickly accessing previously visited websites, improving user experience by storing preferences, and enhancing autofill features.
However, leaving your browsing history unchecked can lead to privacy concerns, especially on shared or public devices. It may also slow down your browser over time due to accumulated data. Understanding how to clear this history is a crucial step in maintaining your online privacy and optimizing your browser’s performance.
How to Clear Your Browsing History on Edge
Clearing your browsing history on Edge is a straightforward process. Whether you’re using Edge on a Windows PC, Mac, or mobile device, follow these simple steps to keep your data private.
Step 1: Open Microsoft Edge
Launch Microsoft Edge from your device. Ensure you have the latest version of the browser for a seamless experience. Updating Edge can help you avoid potential compatibility issues.
Step 2: Access the Settings Menu
Click on the three horizontal dots located at the top-right corner of the browser. This will open the drop-down menu. From here, select “Settings”.
Step 3: Navigate to Privacy, Search, and Services
In the Settings menu, find and click on the “Privacy, Search, and Services” tab located on the left-hand side. This section is where you’ll manage your privacy settings, including browsing history.
Step 4: Clear Browsing Data
Scroll down to the “Clear browsing data” section. Click the “Choose what to clear” button to open a pop-up window with customizable options.
- Select the time range (e.g., last hour, last 24 hours, or all time).
- Check the box for “Browsing history”. You can also select additional data types like cookies, cached images, or saved passwords if needed.
- Click “Clear now” to delete your browsing history.
Step 5: Automate the Process
If you want Edge to clear your browsing data every time you close the browser, toggle on the option under “Clear browsing data on close.” This is especially useful for users concerned about privacy on shared devices.
Troubleshooting Common Issues
While clearing your browsing history is simple, you might encounter occasional hiccups. Here’s how to resolve common issues:
Browser Freezes When Clearing Data
If Edge becomes unresponsive while clearing data, try the following:
- Restart the browser and attempt the process again.
- Ensure Edge is updated to the latest version.
- Disable extensions temporarily, as they might interfere with the process.
History Not Fully Deleted
Sometimes, remnants of your browsing history may still appear. To address this:
- Clear the data multiple times using different time ranges.
- Manually delete individual entries from the history tab.
- Use Edge’s official support guide for additional help.
Sync Issues Across Devices
If your browsing history is synced across multiple devices, clearing it on one may not remove it from others. To fix this:
- Turn off sync under Settings > Profiles > Sync.
- Clear the history on each device individually.
Additional Tips for Managing Your Browsing History
To maintain a clean and efficient browsing experience, consider these additional tips:
- Use private browsing (InPrivate mode) for sensitive activities. This mode doesn’t save your browsing history or cookies.
- Regularly clear other data types like cache and cookies to prevent storage buildup.
- Leverage Edge’s privacy tools to customize tracking prevention and manage permissions.
Conclusion
Mastering the process of clearing your browsing history on Microsoft Edge is a vital skill for safeguarding your privacy and ensuring optimal browser performance. By following the steps outlined above, you can confidently manage your data and protect your online footprint.
Whether you choose to automate the process or handle it manually, staying proactive about your browsing data is essential in today’s digital age. For more tips on enhancing your online privacy, check out our comprehensive guide to browser security.
This article is in the category Guides & Tutorials and created by BrowserMaster Team