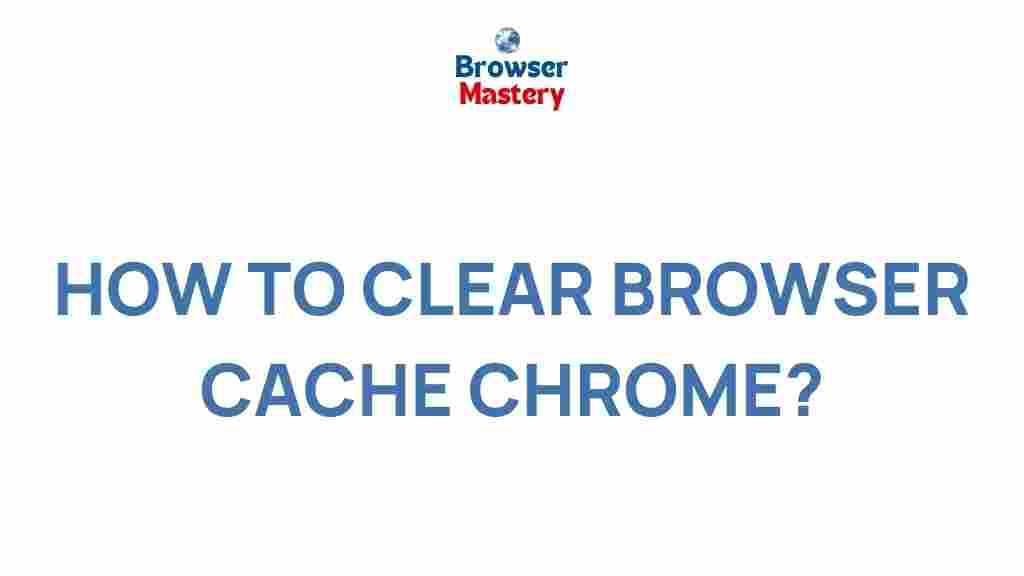Uncover the Secrets of Clearing Browser Cache in Chrome
When browsing the web, your browser stores temporary files, images, and other data to speed up your experience. This data is known as the browser cache. While the cache helps reduce loading times, it can also accumulate over time, causing issues like slow page load speeds, outdated content, and even errors. In this guide, we’ll explore the importance of clearing your browser cache in Chrome, provide a step-by-step process for clearing it, and offer troubleshooting tips to keep your browsing smooth and efficient.
What is a Browser Cache and Why Should You Clear It?
The browser cache is a storage location on your computer where your browser saves copies of web pages, images, and other files from websites you’ve visited. When you revisit a website, your browser can load these files from the cache rather than downloading them again, which speeds up your browsing experience.
However, as useful as the browser cache is, it can also cause problems. Over time, the cache can become bloated with old or outdated files that no longer serve their purpose. This can lead to issues such as:
- Slow page load speeds
- Displaying outdated content or images
- Errors and broken websites
- Memory usage spikes
Clearing the browser cache in Chrome regularly helps avoid these issues and keeps your browser running efficiently. Now, let’s dive into how to clear the cache in Chrome.
Step-by-Step Guide: How to Clear the Browser Cache in Chrome
Follow these simple steps to clear the browser cache in Chrome:
Step 1: Open Chrome Settings
To begin, open your Google Chrome browser. In the top-right corner, click the three vertical dots to open the Chrome menu, then select Settings from the dropdown menu.
Step 2: Access Privacy and Security Settings
In the left-hand sidebar of the Settings page, click on Privacy and security. This section contains various options for browsing data, including clearing cache and cookies.
Step 3: Clear Browsing Data
Next, click on Clear browsing data under the Privacy and security section. A new window will pop up with multiple options for clearing your browsing history.
Step 4: Choose What to Clear
In the pop-up window, you’ll see two tabs: Basic and Advanced. In most cases, you can use the Basic tab. Here, you can choose which data you want to delete:
- Browsing history: Clears your history of websites visited.
- Cookies and other site data: Removes saved cookies and site-specific data.
- Cached images and files: Clears the browser cache, which includes images, scripts, and other resources stored to speed up browsing.
Select Cached images and files to clear the browser cache. You can also choose to delete other browsing data like cookies, depending on your preferences.
Step 5: Select the Time Range
Choose how far back you want to clear the data. The options are:
- Last hour
- Last 24 hours
- Last 7 days
- Last 4 weeks
- All time: Clears everything from the cache and browsing history.
For a thorough cache clearing, select All time.
Step 6: Click ‘Clear Data’
Once you’ve selected the appropriate options, click the Clear data button. Chrome will begin clearing the cache, which may take a few seconds to a minute depending on the amount of data being deleted.
Troubleshooting Tips for Clearing the Browser Cache in Chrome
While clearing the browser cache in Chrome is usually straightforward, you might encounter some issues. Here are some troubleshooting tips to help:
1. Cache Clearing Doesn’t Solve the Problem
If clearing the cache doesn’t seem to fix your issue (such as slow loading times or outdated content), consider these steps:
- Clear Cookies and Other Site Data: Sometimes, cached files alone aren’t the issue. Clearing cookies and other site data may help resolve the problem.
- Use Incognito Mode: If the problem persists, try opening the website in Chrome’s incognito mode. This disables the cache and cookies, helping you determine whether the issue is related to cached data.
- Disable Extensions: Some browser extensions can interfere with web pages. Disable any extensions you don’t need or use, and check if the problem resolves.
2. Browser Cache Won’t Clear
If the browser cache still won’t clear, even after following the steps above, try these solutions:
- Restart Chrome: Sometimes, simply closing and reopening Chrome can solve the issue.
- Update Chrome: Ensure your browser is up-to-date. Outdated versions of Chrome may cause issues with clearing data.
- Use a Different Profile: If the problem persists, try creating a new Chrome profile and clearing the cache there. You can do this by clicking your profile icon in the top-right corner and selecting Add.
3. Advanced Solutions
If you’re still experiencing problems with the browser cache, consider the following advanced troubleshooting methods:
- Reset Chrome Settings: This restores Chrome to its default settings, removing any modifications or extensions that may be causing issues.
- Reinstall Chrome: As a last resort, you can uninstall and reinstall Chrome to start fresh with a clean cache.
For further assistance, you can visit the official Chrome support page.
When and Why Should You Clear the Browser Cache?
Now that you know how to clear the browser cache, it’s important to understand when and why you should do so:
- Performance Issues: If your browser starts to slow down, clearing the browser cache can help improve performance by removing unnecessary files.
- Outdated Content: If websites are showing outdated images or content, clearing the cache ensures you see the latest version.
- Privacy Concerns: Clearing the cache can enhance your privacy by removing stored data that websites can use to track your activity.
- Error Messages: If you’re encountering strange errors or broken pages, clearing the cache might resolve the issue.
It’s generally a good idea to clear your browser cache every few weeks or when you notice performance issues. Regularly clearing it will keep your browsing experience smooth and up to date.
Conclusion
The browser cache in Chrome plays a crucial role in speeding up your browsing experience. However, when it gets cluttered or outdated, it can cause issues like slow loading times, error messages, and problems with displaying the most recent content. By regularly clearing the cache, you can keep your browser running smoothly and efficiently.
Follow the steps outlined in this guide to clear the browser cache in Chrome, and use the troubleshooting tips to solve any issues you might encounter. Whether you’re facing performance problems or just want to free up some space, clearing the cache is an easy and effective solution.
For more tech tips and tutorials, check out our other helpful articles on how to optimize your browser performance.
This article is in the category Guides & Tutorials and created by BrowserMaster Team