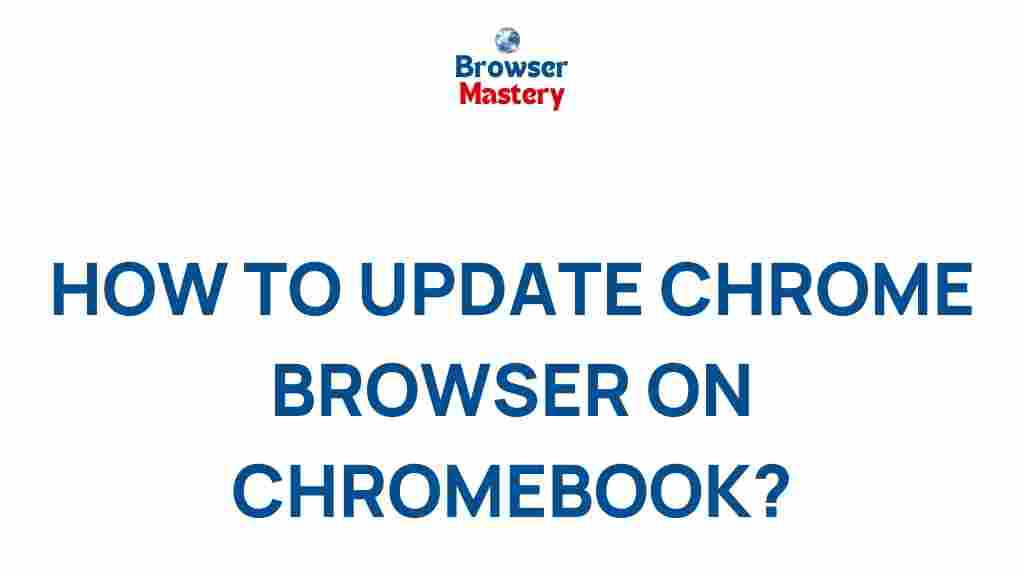Unleash the Power of Your Chromebook: Mastering Chrome Browser Updates
Chromebooks are known for their simplicity, speed, and security, offering users an efficient and seamless computing experience. However, like any device, regular updates are crucial for ensuring peak performance. One of the most important aspects of your Chromebook’s functionality lies in keeping the Chrome browser up-to-date. Regular updates not only improve performance but also enhance security, bring in new features, and fix bugs. In this guide, we will show you how to manage and master Chrome browser updates on your Chromebook, ensuring you get the most out of your device.
Why Are Chrome Browser Updates Important for Your Chromebook?
Updates to the Chrome browser can have a significant impact on your Chromebook’s overall performance and security. These updates often include:
- Security patches: Fix vulnerabilities and protect your device from potential threats.
- Bug fixes: Resolve minor or major issues that may affect your browsing experience.
- Performance improvements: Enhance speed, stability, and functionality.
- New features: Gain access to new tools, extensions, and settings that improve user experience.
In short, keeping your Chrome browser up-to-date is vital for maintaining the security, speed, and overall effectiveness of your Chromebook.
How to Update Chrome on Your Chromebook
Updating the Chrome browser on your Chromebook is an easy process, thanks to Chrome OS’s automatic update system. However, you can manually check for updates if needed. Let’s go through a step-by-step process of how to update Chrome on your Chromebook.
Step 1: Check if Your Chromebook is Connected to the Internet
Before initiating any update, make sure your Chromebook is connected to the internet. Updates require an active internet connection to download new files and patches.
Step 2: Open the Chrome Browser
Click on the Chrome icon in your taskbar to open the browser. You can also press Ctrl + T to open a new tab in the Chrome browser.
Step 3: Go to the Update Page
Once Chrome is open, click on the three vertical dots located at the top right corner of the browser window to open the menu. From the dropdown, select Settings.
In the settings menu, scroll down to the bottom and click on About Chrome. This will open a page where Chrome will automatically check for updates. If an update is available, it will start downloading right away.
Step 4: Install the Update
Once the update is downloaded, you’ll see an option to Relaunch Chrome. Clicking on this will automatically install the update and restart your browser. Your Chromebook will apply the update, and you will be good to go!
Step 5: Verify the Update
After restarting Chrome, you can go back to the About Chrome page to confirm that you have the latest version installed. It will show you the current version number and indicate that Chrome is up to date.
Troubleshooting: What to Do If Chrome Won’t Update on Your Chromebook
While Chrome updates are generally automatic, there may be instances when the update doesn’t complete as expected. If you’re experiencing problems with Chrome updates, here are some troubleshooting steps to resolve the issue:
1. Restart Your Chromebook
Sometimes, a simple restart is all that’s needed to fix update-related issues. Restart your Chromebook and check for updates again.
2. Ensure You Have Enough Storage Space
If your Chromebook is low on storage, it may prevent the update from downloading or installing. Check your storage by going to Settings > Device > Storage Management. If your storage is full, consider deleting unnecessary files or apps.
3. Check Your Internet Connection
A stable internet connection is essential for downloading updates. If you’re having trouble connecting to the internet, try restarting your router or connecting to a different network.
4. Clear Your Browser’s Cache
If Chrome is having trouble updating, it might be due to outdated cache files. You can clear your cache by following these steps:
- Open the Chrome menu by clicking the three dots in the top right corner.
- Select More tools and then Clear browsing data.
- In the pop-up window, select All time and check the boxes next to Cookies and other site data and Cached images and files.
- Click Clear data to complete the process.
5. Reset Chrome Settings
If none of the previous steps resolve the issue, you may need to reset Chrome to its default settings. To do this:
- Open the Chrome menu and go to Settings.
- Scroll down and click on Advanced to show more options.
- Under the Reset and clean up section, click Restore settings to their original defaults.
- Confirm your decision by clicking Reset settings.
Note that this will remove any customized settings, such as your homepage or startup preferences, but it will not delete your saved passwords or bookmarks.
How to Set Up Automatic Updates for Your Chromebook
One of the best features of Chrome OS is that it automatically updates your Chromebook in the background. This ensures that your Chromebook always stays up-to-date without you having to worry about manually checking for updates. However, if for any reason automatic updates are turned off or not functioning properly, here’s how to enable them:
1. Ensure Your Chromebook is Set to Receive Updates
By default, Chrome OS is set to download and install updates automatically. To verify this, open Settings, go to the About Chrome OS section, and check for updates. If automatic updates are disabled for any reason, you’ll need to enable them manually.
2. Keep Your Chromebook Powered On
Chrome OS updates are generally applied when your device is connected to power and the internet. Make sure your Chromebook is plugged into a power source when updating to avoid interruptions.
How Chrome Updates Benefit Your Chromebook’s Security
Chrome browser updates play a critical role in enhancing the security of your Chromebook. Every new update comes with patches that fix security vulnerabilities, keeping hackers and malicious actors at bay. Google takes security seriously, and they regularly release updates that protect users from threats like phishing, malware, and data breaches.
Important Security Benefits of Chrome Updates
- Automatic security patches: Chrome OS automatically installs security patches, ensuring your device is always protected.
- Sandboxing technology: Isolates suspicious web pages to prevent potential malware from spreading.
- Phishing protection: Alerts you if a website is trying to steal personal information or credentials.
- Secure boot: Ensures that the device starts up with a verified operating system to protect from tampering.
By regularly updating your Chromebook’s Chrome browser, you are ensuring that your device remains secure against the ever-evolving landscape of cybersecurity threats.
Conclusion: Mastering Chrome Browser Updates for a Better Chromebook Experience
In conclusion, mastering Chrome browser updates is one of the simplest yet most powerful ways to enhance your Chromebook’s performance, security, and overall user experience. With automatic updates enabled, you can enjoy the peace of mind knowing your Chromebook is always running the latest version of Chrome, equipped with the latest features and security patches.
If you ever encounter any issues or have questions, the troubleshooting tips in this guide will help you get back on track. Don’t forget to explore more about Chrome OS updates and how to optimize your Chromebook for the best performance possible.
Keeping your Chromebook up-to-date is a small but crucial task that unlocks the full potential of your device. So, unleash the power of your Chromebook today and make sure you’re always up to date!
This article is in the category Guides & Tutorials and created by BrowserMaster Team