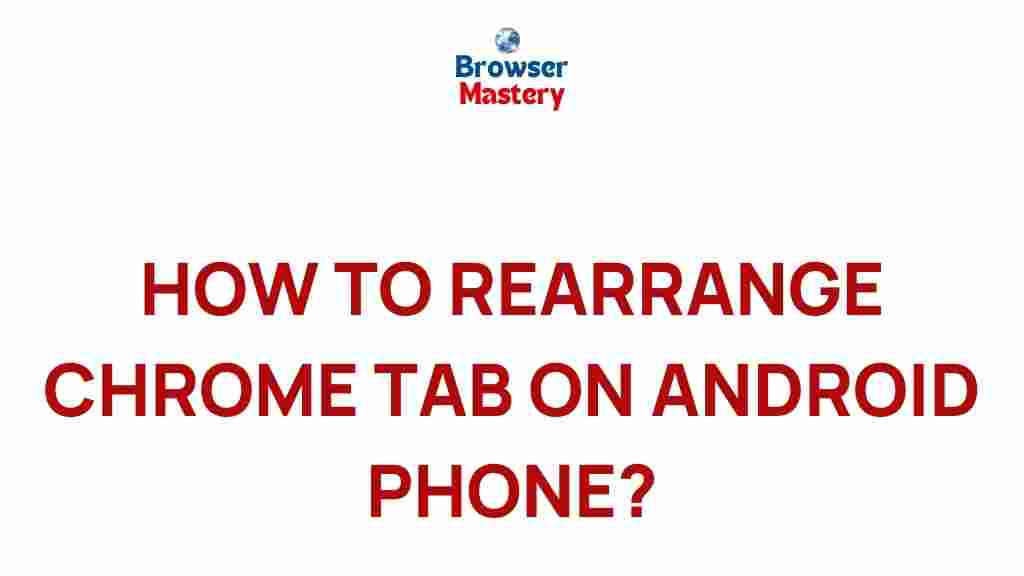Unlock the Secrets to Optimizing Chrome Tab Organization on Your Android Device
Chrome is one of the most widely used web browsers on Android devices, and for good reason. Its speed, simplicity, and vast array of features make it the go-to choice for browsing the web. However, managing numerous tabs on Chrome can quickly become overwhelming. Whether you’re researching, shopping, or simply browsing, having too many tabs open at once can result in a cluttered and inefficient browsing experience. Fortunately, there are several ways to optimize Chrome tab organization on your Android device, improving both your productivity and your overall browsing experience. In this guide, we’ll explore tips and tricks to help you take control of your tabs and keep your Chrome browser organized.
Why Tab Organization Matters
Keeping your Chrome tabs organized on Android is essential for maintaining a smooth and stress-free browsing experience. Over time, you may accumulate a long list of open tabs, and without proper organization, they can become difficult to navigate. This clutter can lead to wasted time, frustration, and ultimately, an unproductive browsing session.
Effective tab management helps you:
- Save time by quickly finding the tabs you need.
- Enhance productivity by organizing tasks into distinct groups.
- Reduce confusion by limiting distractions and unnecessary tabs.
- Increase efficiency by preventing the browser from slowing down due to too many open tabs.
How to Optimize Chrome Tab Organization on Android
Now that you understand the importance of tab organization, let’s dive into the step-by-step process of optimizing Chrome tabs on your Android device. Whether you have just a few tabs open or hundreds, these tips will help you get organized.
1. Use Tab Groups to Organize Your Tabs
One of the most useful features Chrome offers for tab organization is the ability to group tabs. This feature allows you to create custom tab groups based on categories, projects, or interests. For example, you can create a group for work-related tabs, one for personal browsing, and another for shopping. Each group can be named and color-coded, making it easy to find and switch between tabs.
To create a tab group:
- Open Chrome and tap the tab icon (the square icon with a number in the corner).
- Tap and hold a tab you want to add to a new group.
- Select “Add to group” and then tap “New group” to create a new tab group.
- Give your group a name and choose a color for easy identification.
- To add more tabs to the group, tap and hold additional tabs and select “Add to group” followed by the name of the group.
With tab groups, you can easily manage dozens of tabs without them becoming a jumbled mess. You can expand or collapse groups as needed, keeping your browsing session neat and organized.
2. Pin Important Tabs
Pinning tabs is another great way to keep frequently used websites easily accessible without cluttering your tab bar. When you pin a tab, it becomes smaller, occupying less space on the tab bar, and you can still navigate to it with a simple tap. This feature is particularly useful for websites you visit daily, such as your email, social media, or a work-related app.
To pin a tab in Chrome:
- Open Chrome and go to the tab you want to pin.
- Tap the tab icon and select the tab you want to pin.
- Tap and hold the tab and select “Pin.”
Once pinned, the tab will remain at the top of your tab list, and you won’t have to worry about it getting buried under other open tabs. You can unpin a tab at any time by tapping and holding the pinned tab and selecting “Unpin.”
3. Use the Search Bar to Find Specific Tabs
When you have multiple tabs open, searching for a specific one can be tedious. Luckily, Chrome includes a search feature that lets you quickly find a particular tab by typing its name or URL in the search bar. This is especially helpful if you have many tabs open, such as during a busy research session.
To search for tabs:
- Tap the tab icon to see all your open tabs.
- At the top of the tab overview screen, you’ll see a search bar.
- Start typing keywords related to the tab you’re looking for, such as the website’s name or part of the URL.
Chrome will display relevant tabs as you type, helping you find what you need without scrolling through each tab manually.
4. Close Unused Tabs Efficiently
It’s easy to forget about unused tabs, but keeping too many open can slow down your device and create unnecessary clutter. Closing tabs regularly is crucial for maintaining a fast and responsive browsing experience. Instead of manually closing tabs one by one, Chrome provides several ways to close multiple tabs quickly.
To close multiple tabs at once:
- Tap the tab icon to open the tab overview.
- Tap “Close all tabs” to close every tab in one go. Alternatively, you can tap “Close tabs to the right” to close all tabs to the right of the current tab.
If you want to preserve your tabs for later but don’t want them open, consider using the “Recently Closed” feature or bookmarking them to access them later.
5. Enable the “Tab Search” Feature
For those who tend to keep many tabs open simultaneously, enabling the “Tab Search” feature can be a game changer. This feature adds a search bar within the tab overview, allowing you to search through your open tabs quickly.
To enable tab search:
- Open Chrome and tap the three dots in the top right corner to open the menu.
- Select “Settings,” then tap “Tab management.”
- Enable the “Tab Search” toggle.
Once enabled, you’ll be able to search through all your open tabs by simply tapping the tab search icon at the top of the screen.
6. Use Extensions to Boost Tab Management
While Chrome on Android does
This article is in the category Guides & Tutorials and created by BrowserMaster Team