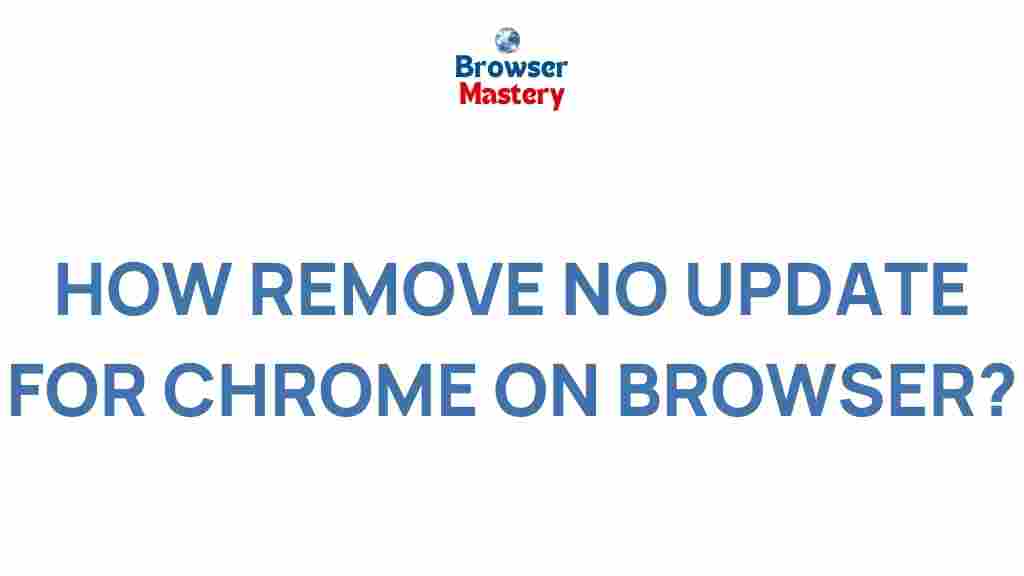Unveiling the Secrets of Chrome Browser Updates
The Google Chrome browser is a crucial tool for millions of internet users worldwide. Whether you use it for browsing, work, or entertainment, staying updated with the latest features and security improvements is essential. In this article, we will explore the secrets behind Chrome browser updates, shedding light on how they work, why they matter, and how you can manage them effectively. By the end, you’ll have a comprehensive understanding of Chrome updates and how to make sure your browser is always running at its best.
Why Chrome Updates Matter
Google Chrome updates are more than just new features and visual changes. These updates are vital for:
- Security Improvements: Every update comes with crucial security patches to protect you from emerging online threats and vulnerabilities.
- Performance Boosts: Updates often include performance enhancements that help the browser run faster and more smoothly.
- Bug Fixes: Chrome updates address minor bugs that can affect your browsing experience, such as crashes, freezes, or unresponsiveness.
- New Features: Chrome introduces exciting new features in every update, helping you stay ahead of the curve in terms of functionality.
Given these benefits, it’s clear that Chrome updates are crucial for both security and efficiency. In the next section, we’ll dive deeper into how you can manage these updates and ensure that your browser is always up to date.
How Chrome Browser Updates Work
Chrome updates typically happen automatically, but there are certain aspects you should understand to get the most out of them.
Automatic Updates
By default, Chrome updates automatically in the background, ensuring that you always have the latest version without needing to manually intervene. Updates are generally rolled out in stages, which means they may not reach all users at once. Instead, Google pushes updates in waves, with some regions receiving the update earlier than others.
Automatic updates are designed to be seamless, but there are times when they might not be applied immediately. Factors like internet connection issues, system configurations, or other settings may delay an update. If Chrome detects that an update has failed to install, it will attempt to fix the issue the next time you launch the browser.
Manual Updates
If you prefer to manually update Chrome or want to ensure you’re using the latest version immediately, follow these steps:
- Open the Chrome browser.
- Click on the three vertical dots in the top-right corner to open the menu.
- Navigate to Help and then click About Google Chrome.
- Chrome will automatically check for updates. If an update is available, it will be downloaded and installed.
- Once the update is installed, click Relaunch to restart Chrome with the latest version.
After the update is complete, you can enjoy the new features, improvements, and bug fixes immediately.
Common Issues with Chrome Updates and How to Fix Them
While Chrome’s automatic updates are designed to work smoothly, issues can arise that prevent updates from being applied. Below are some common problems and their solutions:
1. Chrome Not Updating Automatically
If Chrome is not updating automatically, the problem might lie in your system’s settings. Here’s how to troubleshoot:
- Check Your Internet Connection: A poor or unstable internet connection can prevent updates from being downloaded. Ensure that your internet is working properly.
- Reboot Chrome: Sometimes, simply restarting Chrome can trigger the update process.
- Verify Update Settings: Ensure that Chrome is set to automatically update. If you are using a corporate device, system administrators may have restricted automatic updates.
2. Chrome Update Failed to Install
If you encounter an error during the installation of an update, try the following steps:
- Clear Cache and Cookies: Corrupted cache or cookies can prevent updates from being applied. Go to Chrome’s settings and clear your browsing data.
- Check for Disk Space: Ensure that your system has enough space for the update. Sometimes updates fail due to insufficient storage.
- Disable Antivirus Software Temporarily: Occasionally, antivirus software can interfere with Chrome’s update process. Try disabling it temporarily and attempt the update again.
3. Chrome Update Stuck at 0%
If your update is stuck at 0%, it might indicate a deeper issue with Chrome’s update system. Here’s what you can do:
- Restart Chrome: Close Chrome completely and open it again to see if the update process resumes.
- Use Chrome’s Troubleshooter: For Windows users, there is a built-in troubleshooter that can help resolve update-related issues.
- Reinstall Chrome: As a last resort, you can uninstall Chrome and then reinstall the latest version from Google’s official website.
What’s New in Recent Chrome Updates?
Google frequently releases updates that bring new features to Chrome. Some of the most notable additions from recent updates include:
Enhanced Privacy Features
Chrome’s recent updates have placed a heavy emphasis on user privacy. Features like the enhanced cookie blocking and the Privacy Sandbox initiative have been designed to give users more control over their data while maintaining a high level of functionality.
Improved Password Management
Google has added new tools for password management, including improved integration with Google Password Manager. With the latest update, users can now receive alerts if their saved passwords are compromised in a data breach.
Better Tab Management
Managing numerous tabs at once has become easier with the introduction of features like Tab Groups, which allow users to organize tabs by categories. This update helps keep your workspace more organized and efficient.
How to Check Your Chrome Version
To make sure you are using the latest version of Chrome, you can check your current version as follows:
- Open Chrome and click on the three dots in the upper-right corner.
- Select Help and then About Google Chrome.
- You’ll see the current version number listed here. If an update is available, Chrome will automatically start downloading it.
For detailed information on the most recent version of Chrome and what’s included, visit Chrome Status.
Conclusion
Chrome updates are essential to maintaining a fast, secure, and user-friendly browsing experience. Whether you rely on automatic updates or prefer to manually check for the latest version, staying current with updates will ensure that you have access to the newest features and security patches. If you encounter issues with updating Chrome, the troubleshooting tips provided should help you resolve most problems quickly and easily.
Remember, keeping Chrome updated is one of the best ways to protect your online safety while enjoying an optimized browsing experience. So, next time you see a prompt for an update, don’t hesitate to click “Relaunch” and reap the benefits of the latest improvements!
This article is in the category Guides & Tutorials and created by BrowserMaster Team