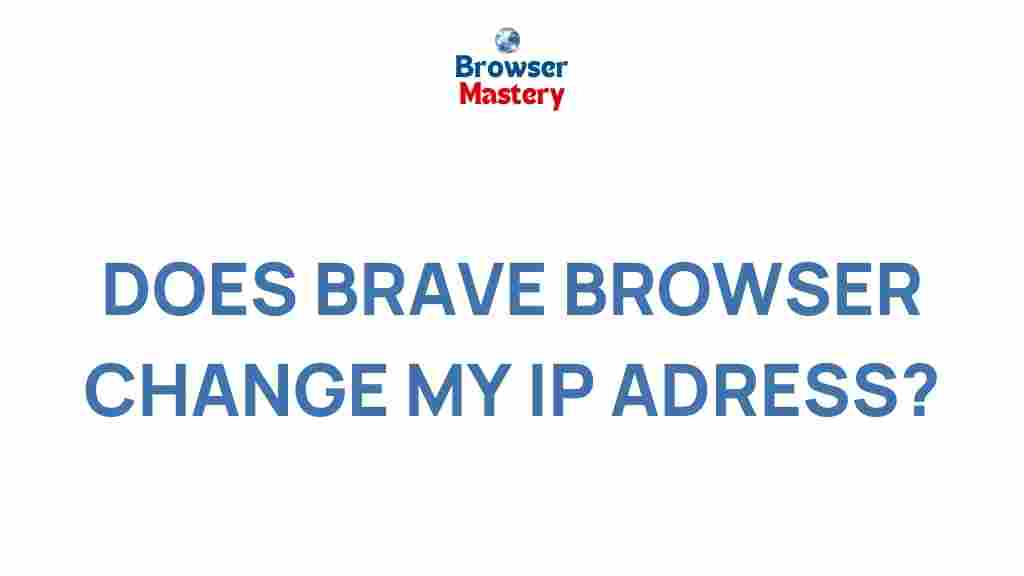Uncover the Mysteries of Brave Browser’s IP Address Changes
The Brave browser is gaining popularity for its enhanced privacy features and faster browsing experience. As users increasingly prioritize online security, Brave has emerged as a robust choice. However, many users have noticed unexpected changes in their IP addresses while using the Brave browser. This article will delve into why Brave browser changes IP addresses, how it works, and what you can do if you’re experiencing issues.
What is Brave Browser?
Brave browser is a privacy-focused web browser designed to block intrusive ads and trackers by default. It aims to provide a faster and more secure browsing experience while rewarding users with cryptocurrency (BAT – Basic Attention Tokens) for viewing ads. Developed by Brendan Eich (the creator of JavaScript), Brave has quickly become a popular choice for those looking to protect their privacy online.
How Does Brave Browser Work?
Brave uses a variety of technologies to ensure user privacy, including:
- Ad and tracker blocking: Brave blocks trackers and ads by default, which speeds up browsing and prevents invasive tracking.
- HTTPS Everywhere integration: This feature ensures that your connection is secure whenever possible by automatically upgrading HTTP sites to HTTPS.
- Brave Rewards: Users earn cryptocurrency for viewing privacy-respecting ads in the browser.
One of the less talked-about features is how Brave manages your IP address during browsing. If you’ve noticed your IP address changing unexpectedly while using Brave, it’s important to understand the mechanics behind it.
Why Does Brave Browser Change Your IP Address?
Understanding why Brave changes your IP address can help alleviate concerns. There are a few key reasons this may happen:
1. IP Masking via Tor
One of the primary reasons for IP address changes in the Brave browser is the integration with Tor (The Onion Router). When you activate the Private Browsing with Tor mode in Brave, your internet traffic is routed through the Tor network. Tor works by anonymizing your internet connection through a series of relays, making it difficult for anyone to trace your browsing activity back to your actual IP address.
When using Tor, your IP address will appear to change, as it passes through different nodes across the world. This adds an extra layer of privacy, but it can also result in different IP addresses being assigned to your session.
2. VPN Services Integrated with Brave
Brave also supports integration with virtual private networks (VPNs). When you use a VPN, your internet traffic is routed through the VPN server, which assigns a new IP address to your device based on the server’s location. Brave users who have a VPN enabled may notice that their IP address changes frequently, especially if they switch VPN servers or disconnect/reconnect their VPN.
In this case, the changes in your IP address are due to the VPN provider’s infrastructure and not the Brave browser itself. Brave merely works as an interface to your VPN connection.
3. IP Address Rotation for Privacy
Some privacy-focused browsers, including Brave, rotate IP addresses during sessions to make it harder for websites to track your browsing behavior. This feature helps obscure your real identity, enhancing privacy but leading to occasional changes in IP addresses. While this feature improves anonymity, it may cause issues when trying to access region-specific content or maintain a stable connection.
How to Manage IP Address Changes in Brave Browser
If you’re noticing frequent changes in your IP address while using the Brave browser and would like to control this, here are a few steps you can take:
Step 1: Disable Private Browsing with Tor
If you are using Brave’s Private Browsing with Tor and don’t want your IP address to change, you can disable this feature. Here’s how:
- Open Brave browser and click on the menu (three horizontal lines in the top-right corner).
- Select “New Private Window with Tor.
- To disable it, simply choose “New Private Window” instead.
This will stop Brave from routing your traffic through the Tor network and thus prevent IP address rotation linked to Tor.
Step 2: Use a Dedicated VPN
If you want to control the IP address used in Brave, consider using a dedicated VPN service. Many VPN services allow you to choose a specific server location, providing you with a stable IP address. You can enable or disable the VPN connection at will to control when your IP address changes.
Ensure that you use a reputable VPN provider to maintain your privacy and security online.
Step 3: Check for IP Address Rotation Settings
Some users might unknowingly enable IP address rotation through specific browser settings or third-party extensions. Ensure that your Brave settings and extensions are configured to your preferences:
- Go to Brave Settings by clicking the three lines in the top-right corner.
- Navigate to “Privacy and Security” and review any IP address-related settings.
- Disable any IP rotation options if they are enabled.
Troubleshooting IP Address Issues in Brave
If you continue to experience unexpected IP address changes despite following the above steps, here are some troubleshooting tips:
1. Clear Your Browser Cache
Clearing your cache and cookies might resolve some IP-related issues. Here’s how to do it:
- Click the menu button in the top-right corner of Brave.
- Go to “Settings” and scroll down to “Privacy and Security”.
- Click “Clear browsing data” and select the appropriate options to clear cache, cookies, and browsing history.
2. Update Brave Browser
Outdated browsers may cause unexpected behavior, including issues with IP addresses. Always ensure you are using the latest version of Brave. To update Brave:
- Go to “Settings” in Brave.
- Scroll down to “About Brave”.
- If an update is available, it will be automatically downloaded and installed.
3. Check Your Network Connection
Sometimes, issues with your internet service provider (ISP) or network configuration can cause IP address changes. Test your connection by using other browsers or devices to see if the issue persists. If it’s a network-related issue, contact your ISP for support.
4. Disable Extensions
Third-party extensions can interfere with Brave’s functionality, including its handling of your IP address. Disable any extensions you have installed and check if the issue persists. To disable extensions:
- Go to “Settings” in Brave.
- Select “Extensions” from the left-hand menu.
- Disable any extensions and see if the problem resolves.
Conclusion
Brave browser’s ability to change your IP address is an intentional feature designed to enhance privacy and security for its users. Whether it’s routing traffic through Tor, using VPN services, or implementing IP address rotation, these methods are aimed at protecting your online identity.
By understanding how Brave handles IP address changes, you can better control your browsing experience. If you prefer a static IP or need more control over your anonymity, following the steps outlined above will help you manage these changes. Additionally, be sure to troubleshoot any issues that may arise, such as outdated browser versions, network problems, or conflicting extensions.
For more information on maximizing your privacy online, visit Brave’s official website or check out their support page.
This article is in the category Guides & Tutorials and created by BrowserMaster Team