Chrome: Uncover Hidden Tips to Enhance Your Experience
Google Chrome is one of the most popular web browsers in the world, offering fast browsing, a sleek interface, and an array of useful features. However, despite its popularity, many users are not fully aware of the hidden tools and settings that can significantly enhance their browsing experience. In this article, we will uncover some of the best tips to help you get the most out of Chrome, from speeding up performance to improving security and privacy. Whether you’re a beginner or a seasoned Chrome user, these tips are sure to enhance your daily browsing routine.
1. Speed Up Your Chrome Browser
Chrome is known for its speed, but over time, the browser can slow down due to the accumulation of cache, cookies, and other stored data. Here are some ways to speed up Chrome:
- Clear Your Cache Regularly: Over time, your browser cache can accumulate a lot of unnecessary files, slowing down Chrome. To clear your cache, go to Settings > Privacy and security > Clear browsing data and choose the types of data you want to remove.
- Disable Unnecessary Extensions: While extensions can add functionality to Chrome, they can also consume resources and slow down performance. To manage extensions, click on the three-dot menu in the top-right corner, select More tools > Extensions, and disable or remove any extensions you no longer need.
- Use the Chrome Cleanup Tool: Google offers a built-in cleanup tool that can scan your system for harmful software that may be affecting your browser’s performance. To use it, go to Settings > Advanced > Reset and clean up > Clean up computer.
2. Customize Chrome’s User Interface
Chrome allows for a variety of customizations to help make your browsing experience more enjoyable and productive. Here are some options to try:
- Change the New Tab Page: If you prefer a more personalized new tab page, Chrome allows you to change the background or even set a custom web page as your new tab. To do this, go to Settings > Appearance and click Change background.
- Use Dark Mode: If you prefer a darker interface, Chrome offers a dark mode option. To enable it, go to Settings > Appearance > Theme and choose the Dark theme, or enable it through your system settings if you’re on macOS or Windows 10.
- Enable the Chrome Flags: Chrome Flags are experimental features that you can enable to test out new options before they are fully integrated into the browser. Type chrome://flags in the address bar and explore the available flags for features like smooth scrolling, improved memory management, and more.
3. Improve Chrome’s Security and Privacy
Security and privacy are essential when browsing the web, and Chrome offers several built-in features to help keep you safe. Here are a few tips to enhance your Chrome security:
- Enable Enhanced Protection: Google Chrome offers an “Enhanced Protection” feature, which helps protect you from dangerous websites, downloads, and phishing attacks. To enable this feature, go to Settings > Privacy and security > Security, and choose Enhanced protection.
- Manage Site Settings: Chrome allows you to manage permissions for individual websites, such as camera access, notifications, and location data. To adjust these settings, go to Settings > Privacy and security > Site settings, and review the permissions for each site.
- Use Incognito Mode for Private Browsing: When you don’t want your browsing history or cookies to be saved, use Chrome’s Incognito mode. To open an Incognito window, click the three dots in the upper-right corner and select New incognito window.
4. Boost Productivity with Chrome Shortcuts
Chrome offers a number of keyboard shortcuts that can help you navigate the browser more efficiently. Here are some of the most useful:
- Open a new tab: Press Ctrl + T (Windows) or Cmd + T (Mac).
- Switch between tabs: Press Ctrl + Tab or Ctrl + Shift + Tab (Windows) or Cmd + Option + Right arrow (Mac) to switch between open tabs.
- Reopen the last closed tab: Press Ctrl + Shift + T (Windows) or Cmd + Shift + T (Mac).
- Open the Chrome task manager: Press Shift + Esc to open Chrome’s built-in task manager and monitor the resources being used by tabs and extensions.
5. Use Chrome Extensions to Enhance Functionality
Extensions are one of the best ways to personalize Chrome to fit your needs. Here are some must-have Chrome extensions to improve productivity and enhance your browsing experience:
- Grammarly: This extension provides real-time grammar and spelling checks as you write in text fields across the web, helping you craft error-free emails, documents, and posts.
- LastPass: LastPass is a popular password manager that securely stores your passwords and helps you log in to websites with ease.
- Tab Manager Plus: If you often work with multiple tabs, this extension helps you organize and switch between tabs easily. It’s great for those who have dozens of tabs open at once!
6. Troubleshooting Chrome Issues
Even with all its benefits, you may occasionally encounter issues while using Chrome. Here are some common problems and how to resolve them:
- Chrome Crashes Frequently: If Chrome keeps crashing, try disabling hardware acceleration by going to Settings > Advanced > System and toggle off Use hardware acceleration when available.
- Slow Browsing Experience: If Chrome is running slow, try clearing your browsing history and disabling unused extensions. You can also try running the Chrome Cleanup Tool to remove malware or unwanted software.
- Pages Not Loading: If certain websites aren’t loading, try clearing your cache or disabling any VPN or proxy services you might be using.
Conclusion
Chrome is a powerful and versatile browser that can be tailored to fit a variety of needs. Whether you’re looking to speed up your browsing, enhance your security, or boost your productivity, the hidden tips and tricks outlined in this guide will help you make the most of Chrome. Regularly clearing your cache, managing extensions, and utilizing Chrome’s security features will ensure a smooth and secure browsing experience. By customizing Chrome’s interface and experimenting with its advanced settings, you can enhance your overall web browsing experience and make your time online more enjoyable and efficient.
To learn more about troubleshooting and customizing Chrome, visit Google Chrome Help for more in-depth guides and troubleshooting tips.
If you are looking for additional productivity tools, explore our latest blog on Chrome productivity hacks.
This article is in the category Guides & Tutorials and created by BrowserMaster Team
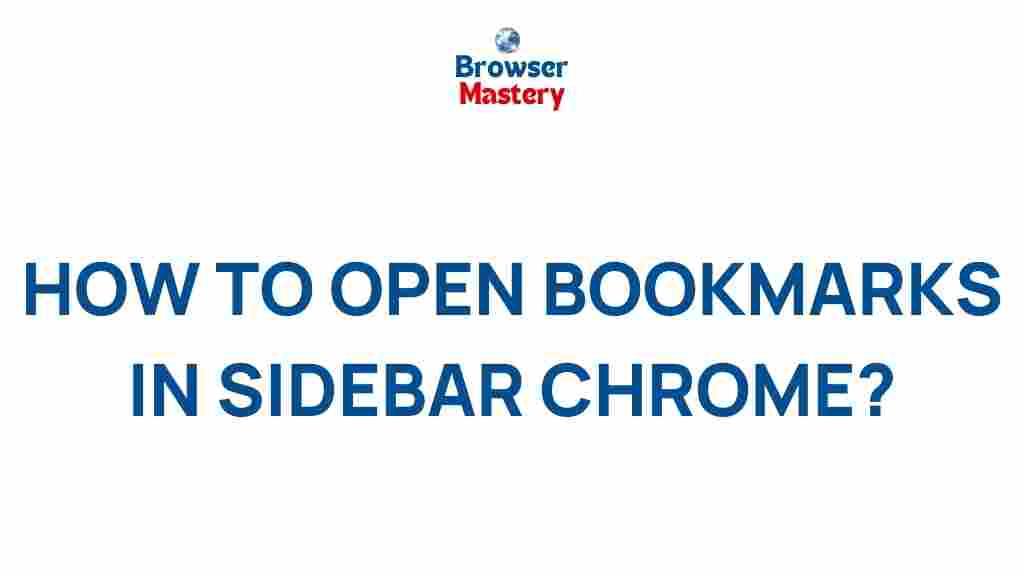
5 thoughts on “Uncover Hidden Tips to Enhance Your Chrome Experience”