Unveiling the Secret to Streamlining Your Google Chrome Tabs
In today’s fast-paced world, multitasking and efficiency are key. One of the most common activities we perform on a daily basis is browsing the internet using Google Chrome. However, with countless tabs open, it can become increasingly difficult to manage your browsing experience. If you find yourself overwhelmed with multiple tabs, it’s time to learn the art of streamlining your Google Chrome tabs. In this guide, we will explore various tips, tricks, and tools to help you regain control over your browser and boost your productivity.
Why Streamlining Google Chrome Tabs Matters
Google Chrome is undoubtedly one of the most popular web browsers, offering speed, security, and a user-friendly interface. However, with its wide array of extensions and the ability to open multiple tabs, it can quickly become cluttered. Excessive tabs can slow down your system, lead to distractions, and reduce your overall productivity.
Whether you’re a professional working with multiple resources or a casual user who simply loves to keep everything open, managing your tabs effectively can make a world of difference. Let’s dive into the best strategies for streamlining your Google Chrome tabs and improving your browsing experience.
How to Streamline Your Google Chrome Tabs
There are several practical steps you can take to better organize your tabs and maintain a clean browsing environment. Here’s a step-by-step process to help you achieve a more efficient workflow.
1. Use Google Chrome’s Tab Groups Feature
Google Chrome’s Tab Groups feature allows you to organize tabs into color-coded groups. This makes it easier to categorize tabs based on their purpose, such as work, entertainment, research, or shopping.
- To create a tab group, right-click on a tab and select Add to New Group.
- You can then name the group and assign a color for easy identification.
- To add more tabs to a group, simply drag and drop them into the group.
Tab groups can drastically reduce the chaos of having too many open tabs, especially if you use Chrome for both professional and personal purposes.
2. Utilize the “Pin Tab” Feature
For tabs that you use regularly, such as your email inbox or favorite social media page, consider pinning them. Pinned tabs take up less space and remain accessible even when you close and reopen your browser.
- To pin a tab, right-click on the tab and select Pin.
- Pinned tabs will always appear on the left side of the tab bar, making them easy to access.
This is especially helpful for important tabs that you need constant access to without getting buried among other open windows.
3. Leverage Extensions to Manage Your Tabs
There are several Chrome extensions that can help you manage and streamline your tabs effectively. Some of the best extensions include:
- One Tab: This extension consolidates all your open tabs into a single list, saving memory and decluttering your tab bar. You can easily restore your tabs whenever you need them.
- Session Buddy: A tab manager that saves your browsing sessions and allows you to restore tabs after a crash or restart.
- The Great Suspender: This extension automatically suspends tabs that you’re not using, freeing up valuable resources and improving Chrome’s performance.
Extensions like these can be life-saving when you need to work with multiple tabs without overloading your system’s memory.
4. Take Advantage of Chrome’s Built-In Task Manager
Google Chrome has a built-in Task Manager that allows you to monitor the performance of your open tabs and extensions. By accessing this tool, you can identify which tabs are using the most system resources and close those that are unnecessary.
- To open the Task Manager, press Shift + Esc.
- From here, you can see how much memory and CPU each tab and extension is consuming.
- Right-click on any resource-heavy tab and select End Process to close it.
Using Chrome’s Task Manager is a great way to keep your browser running smoothly, especially if you’re working with a limited amount of system resources.
5. Make Use of Keyboard Shortcuts
Keyboard shortcuts are an excellent way to quickly navigate between your tabs without using the mouse. Here are some essential Chrome keyboard shortcuts that can help you stay efficient:
- Ctrl + T: Open a new tab.
- Ctrl + W: Close the current tab.
- Ctrl + Tab: Switch to the next tab.
- Ctrl + Shift + T: Reopen the last closed tab.
By mastering these shortcuts, you’ll spend less time searching for the right tab and more time being productive.
Common Troubleshooting Tips for Google Chrome Tabs
While streamlining your Google Chrome tabs can significantly improve your browsing experience, you may occasionally encounter issues. Here are some common troubleshooting tips to keep in mind:
1. Chrome Is Running Slowly
If Google Chrome is running slow, it could be due to having too many tabs open or too many extensions installed. To resolve this:
- Close any unnecessary tabs or use a tab manager extension to consolidate them.
- Disable any unused extensions by going to chrome://extensions/ and toggling off any extensions you don’t need.
- Clear your browser cache and cookies to improve performance.
2. Tabs Are Crashing
If Chrome tabs are constantly crashing, try the following steps:
- Disable hardware acceleration by going to chrome://settings/ and unchecking “Use hardware acceleration when available.
- Check for updates by going to chrome://settings/help to ensure you’re running the latest version of Chrome.
- Consider resetting Chrome settings to their default by going to chrome://settings/reset.
3. Unable to Reopen Closed Tabs
If you’ve accidentally closed a tab and can’t get it back, don’t worry! You can restore it by pressing Ctrl + Shift + T to reopen the last closed tab. Alternatively, use the “History” menu to view recently closed tabs and restore them.
Conclusion: Master Your Google Chrome Tabs for Better Productivity
Streamlining your Google Chrome tabs is not only about decluttering your browser; it’s about enhancing your productivity and ensuring a smoother browsing experience. By using tab groups, pinning essential tabs, leveraging extensions, and staying organized with shortcuts, you can easily take control of your browsing habits.
Whether you’re working on a big project or simply want a more efficient browsing experience, managing your tabs in Google Chrome is a crucial step. If you’re ready to optimize your browsing experience, try implementing the tips shared in this article today and see the difference it makes in your workflow.
For additional tips and updates on Google Chrome features, you can visit the official Google Chrome Help Center.
If you’re looking to explore more productivity tools, check out this guide on Chrome extensions for enhanced efficiency.
This article is in the category Productivity and created by BrowserMaster Team
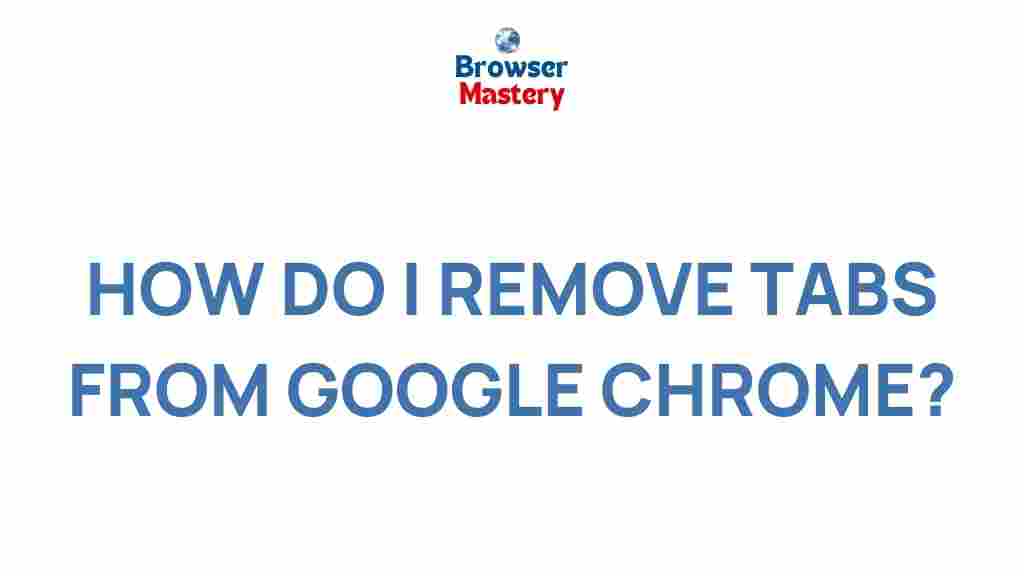
1 thought on “Unveiling the Secret to Streamlining Your Google Chrome Tabs”