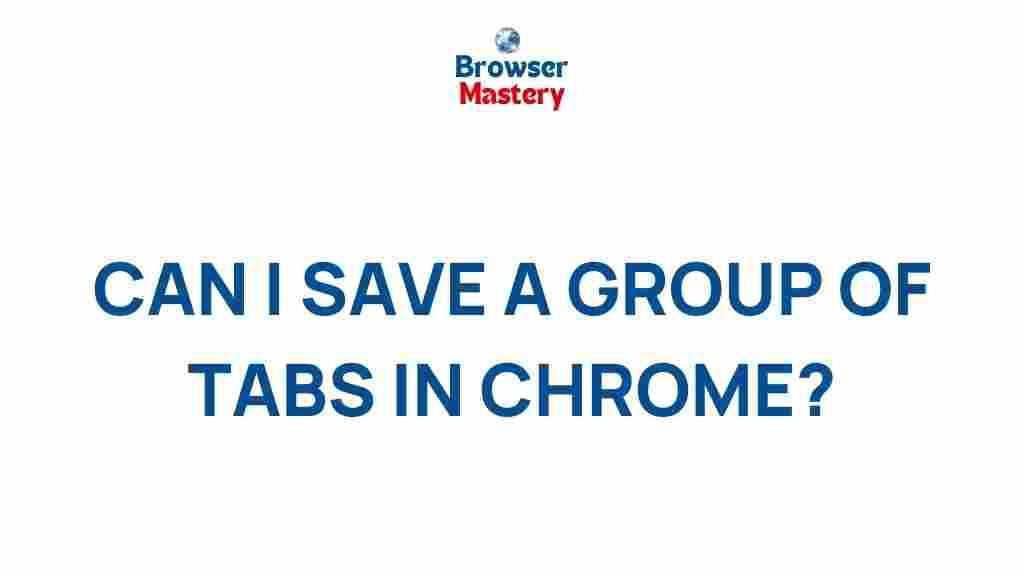Unlock the Secret to Efficient Tab Management in Chrome
Google Chrome is one of the most popular web browsers worldwide, known for its speed, versatility, and extensive customization options. However, as users tend to open multiple tabs for research, work, or leisure, managing these tabs effectively becomes crucial. If you’re tired of losing track of your open tabs or your browser feels sluggish due to too many tabs, don’t worry! In this guide, we’ll show you how to master Chrome‘s tab management tools and features to improve your browsing experience and productivity.
Why Efficient Tab Management Matters in Chrome
Chrome offers users the ability to open a virtually unlimited number of tabs, making it ideal for multitasking. However, with so many tabs open, it’s easy to lose track of them or experience performance issues. Inefficient tab management can lead to:
- Browser slowdowns
- Difficulty finding important information
- Increased memory usage
- Frustration when switching between tabs
By implementing a few simple strategies, you can unlock the full potential of Chrome and enhance your browsing efficiency.
Step-by-Step Guide to Managing Tabs Efficiently in Chrome
Whether you’re a student, a professional, or simply a heavy browser user, managing multiple tabs in Chrome can be overwhelming. Here’s how you can improve your tab management with practical tips and built-in features.
1. Organize Tabs with Chrome’s Tab Groups
One of the most effective ways to manage multiple tabs in Chrome is by using the built-in Tab Groups feature. Tab Groups allow you to group related tabs together, making it easier to navigate between them and keeping your workspace organized.
To create a Tab Group:
- Right-click on a tab.
- Select “Add to new group.”
- Give your group a name and choose a color for easy identification.
- To add more tabs to the group, simply drag them into the group.
Now, instead of scrolling through dozens of tabs, you can collapse or expand your groups, keeping your browser window neat and focused on what matters most.
2. Use Chrome Extensions for Enhanced Tab Management
Chrome’s extensions provide a wealth of additional features for tab management. Here are a few popular options:
- Tab Manager Plus – A powerful extension that lets you quickly search, close, or organize your tabs using a simple interface.
- One Tab – With One Tab, you can convert all of your open tabs into a list, reducing memory usage and decluttering your workspace.
- Session Buddy – This extension allows you to save and restore sessions, so you can pick up where you left off even after closing Chrome or restarting your computer.
These tools can significantly enhance your productivity and ensure that your browser doesn’t become bogged down by too many open tabs.
3. Use Keyboard Shortcuts for Faster Tab Navigation
Keyboard shortcuts are an excellent way to improve your tab management in Chrome, allowing you to switch between tabs, open new ones, or close unnecessary ones with ease. Here are some key shortcuts to know:
- Ctrl + T (Cmd + T on Mac) – Open a new tab.
- Ctrl + Tab (Cmd + Option + Right Arrow on Mac) – Switch to the next tab.
- Ctrl + Shift + Tab (Cmd + Option + Left Arrow on Mac) – Switch to the previous tab.
- Ctrl + W (Cmd + W on Mac) – Close the current tab.
- Ctrl + Shift + T (Cmd + Shift + T on Mac) – Reopen the last closed tab.
By using these shortcuts, you can navigate through your tabs more efficiently without relying on your mouse.
4. Enable Tab Search for Quick Access
If you’ve got dozens of tabs open, finding the right one can be a hassle. Thankfully, Chrome offers a tab search feature that lets you quickly find the tab you’re looking for by simply typing keywords. To use Tab Search:
- Click on the tab search icon located in the upper-right corner of the browser (it looks like a small downward-facing arrow).
- Type the name or keyword of the website or page you’re looking for.
- Click on the desired result to instantly switch to that tab.
This feature is especially helpful if you’re working on multiple projects or need to find a specific tab quickly without wasting time searching through the browser window.
5. Manage Tabs on Mobile Chrome
Although tab management in Chrome on desktop is straightforward, managing tabs on Chrome mobile can be a bit more tricky due to the smaller screen size. However, there are still some helpful features available on mobile devices:
- Tab Grid Layout: Chrome now offers a grid layout on mobile devices, making it easier to view and organize tabs in a more compact format.
- Tab Switcher: Access the tab switcher by tapping the tab icon in the top-right corner, where you can easily close or switch between tabs.
- Incognito Mode: Use Incognito mode to open tabs without leaving traces of your browsing history.
These features make it easier to manage your tabs on mobile and ensure a seamless browsing experience, even when you’re on the go.
Troubleshooting Common Tab Management Issues in Chrome
Despite its powerful features, tab management in Chrome can occasionally run into issues. Here are some common problems and how to fix them:
1. Chrome Freezes or Becomes Slow with Too Many Tabs
If Chrome slows down after opening too many tabs, it could be due to high memory usage. To fix this:
- Consider using the One Tab extension to reduce memory usage by consolidating all tabs into one.
- Try clearing your browser’s cache by going to the “Clear browsing data” menu in the settings.
- Disable or remove unused extensions that may be consuming resources.
2. Tabs Keep Disappearing
If tabs keep disappearing when you close Chrome or restart your computer, make sure your Chrome settings are set to reopen the last session. To enable this feature:
- Go to the Chrome menu and select “Settings.”
- Under “On startup,” choose “Continue where you left off.”
This setting will ensure that all your open tabs are restored automatically when you reopen Chrome.
3. Chrome’s Tab Groups Won’t Stay Organized
If your Tab Groups aren’t saving or keeping their organization, try updating Chrome to the latest version or restarting your browser. Sometimes, bugs or outdated versions can cause issues with features like Tab Groups.
Conclusion
Effective tab management is essential for optimizing your browsing experience in Chrome. By using built-in features like Tab Groups, Chrome extensions, and keyboard shortcuts, you can keep your browser organized and responsive. If you encounter any issues, there are simple troubleshooting steps to ensure your tabs stay under control. So, next time you’re overwhelmed by too many open tabs, remember these tips to regain control and streamline your workflow.
For more Chrome tips and tricks, check out our comprehensive guide on optimizing Chrome for maximum productivity.
This article is in the category Productivity and created by BrowserMaster Team