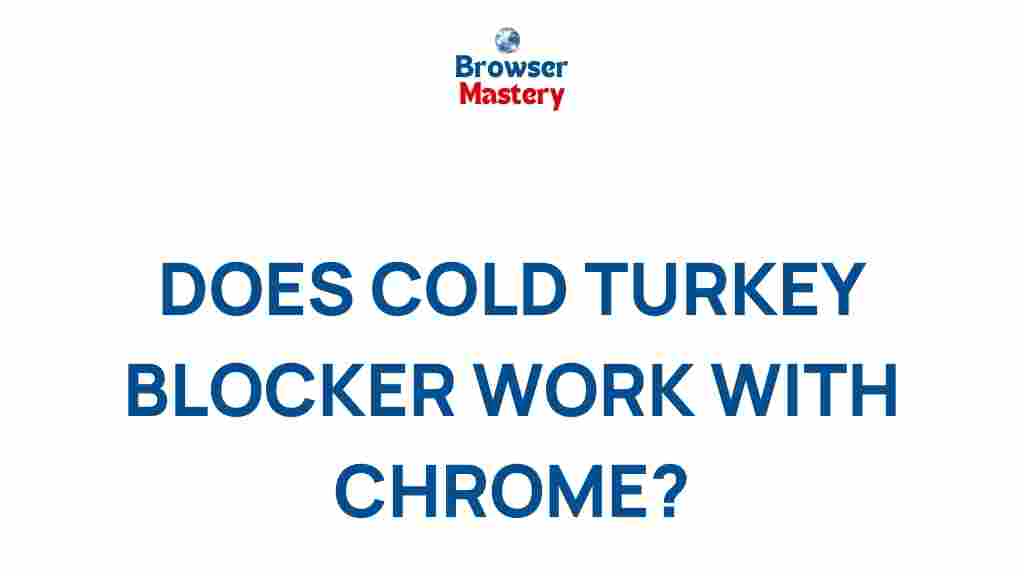Does Cold Turkey Blocker Really Work with Chrome?
In today’s fast-paced world, staying focused can be a challenge, especially when online distractions are just a click away. With the rise of social media, entertainment platforms, and other time-consuming websites, it’s no surprise that many people struggle with productivity. Enter Cold Turkey Blocker, a popular tool designed to help users break free from online distractions. But the question remains: Does Cold Turkey Blocker really work with Chrome?
In this article, we’ll dive deep into how Cold Turkey Blocker works, whether it’s effective for Chrome users, and provide some tips for troubleshooting if you’re encountering any issues. Whether you’re looking to boost your productivity or simply curb procrastination, this guide will help you understand how Cold Turkey Blocker can be your ally in the battle for focus.
What is Cold Turkey Blocker?
Cold Turkey Blocker is a powerful website and app blocker that helps users take control of their digital habits. The software is designed to block access to distracting websites, apps, and even the entire internet for a specified period. This can be a game-changer for anyone who struggles with maintaining focus while working on important tasks.
The tool is available for both Windows and macOS, but many users also wonder about its compatibility with popular browsers like Google Chrome. In the next section, we will explore how Cold Turkey Blocker integrates with Chrome and whether it lives up to expectations.
How Does Cold Turkey Blocker Work with Chrome?
Cold Turkey Blocker works by allowing users to set up “block lists” of websites and applications that they want to restrict access to. These lists can be customized to block specific websites, categories of sites (e.g., social media, entertainment), or even entire web browsers. Here’s a quick breakdown of how Cold Turkey Blocker functions with Google Chrome:
- Website Blocking: You can configure Cold Turkey Blocker to block distracting websites like Facebook, YouTube, Reddit, and others directly from the Chrome browser. Once you enable a block, Cold Turkey ensures that you won’t be able to visit these sites for the duration of the block.
- Time-Based Blocking: The software allows users to set specific time frames during which websites or apps are blocked. This is useful if you only want to block distractions during working hours.
- Forced Lock Mode: One of Cold Turkey’s unique features is its “Frozen Turkey” mode, where users cannot disable the block until the set time expires, making it nearly impossible to cheat the system.
While Cold Turkey Blocker functions well with most browsers, Chrome users have reported a seamless experience, making it one of the most compatible tools for Chrome users looking to improve productivity.
Step-by-Step Guide to Setting Up Cold Turkey Blocker on Chrome
If you’re ready to take the plunge and start using Cold Turkey Blocker to regain your focus, follow these steps to set it up on Chrome:
Step 1: Download and Install Cold Turkey Blocker
To begin, visit the official Cold Turkey website (here) and download the software. The installation process is straightforward, and you can follow the on-screen instructions to install Cold Turkey on your computer.
Step 2: Create an Account and Sign In
Once the software is installed, open the Cold Turkey Blocker app and create an account. You can sign in with your email address or use a social media login. After that, you’re ready to start configuring your blocks.
Step 3: Set Up Your Block List
Cold Turkey Blocker allows you to create a personalized block list. You can manually enter the URLs of the websites you want to block, or use pre-built categories like “Social Media” or “Entertainment” to quickly block multiple distracting sites at once. You can also specify whether you want to block these sites just in Chrome or across all browsers on your system.
Step 4: Choose a Blocking Mode
Next, choose a blocking mode. You can opt for a flexible block, which allows you to pause or modify the block at any time, or a “Frozen Turkey” mode, which locks you out of your selected websites until the timer expires. The latter is perfect for those who need a more disciplined approach to focus.
Step 5: Start the Block
Once everything is set up, click “Start Block” and watch as Cold Turkey Blocker prevents access to the selected sites in Chrome. During the block period, you’ll receive notifications reminding you of your progress, and the blocked websites will display a page explaining that they are unavailable due to the restrictions you’ve set.
Can Cold Turkey Blocker Effectively Block Chrome Extensions?
One common concern for Chrome users is whether Cold Turkey Blocker can block distracting browser extensions, such as social media managers or news aggregators. Fortunately, Cold Turkey Blocker is effective at blocking access to these extensions as well. However, there are a few things to keep in mind:
- Blocking Extensions Directly: While Cold Turkey Blocker can’t directly disable a Chrome extension, it can block access to specific websites that the extension may link to (e.g., Facebook, Instagram).
- Use of Forced Lock Mode: If you need to block the entire Chrome browser, including extensions, you can use Cold Turkey’s Forced Lock mode, which disables access to all web browsing until the time limit is over.
- Workaround: If you find that blocking individual extensions isn’t working, consider temporarily removing the extension during the block period. This can help eliminate any potential distractions.
Common Issues with Cold Turkey Blocker on Chrome and How to Fix Them
While Cold Turkey Blocker is a powerful tool for improving focus, some users may encounter issues when using it with Google Chrome. Below are some common problems and troubleshooting tips:
Issue 1: Cold Turkey Not Blocking Websites in Chrome
Solution: Make sure that you have properly added the websites to your block list. Additionally, check that Chrome is the selected browser for blocking. If the issue persists, try restarting both Cold Turkey Blocker and Chrome, as this can often resolve minor glitches.
Issue 2: Unable to Unblock Sites After Time Expiry
Solution: If you’re having trouble unblocking sites after the timer expires, check your Cold Turkey settings to ensure that the “Frozen Turkey” mode is not enabled. If it is, you’ll need to wait for the timer to complete before you can access the blocked sites again.
Issue 3: Cold Turkey Is Not Responding
Solution: If Cold Turkey Blocker becomes unresponsive, try restarting your computer and relaunching the software. If the issue persists, contact Cold Turkey’s support team for further assistance. You can also check the Cold Turkey support page for additional troubleshooting steps.
Alternatives to Cold Turkey Blocker for Chrome Users
While Cold Turkey Blocker is highly effective, it’s not the only tool available for Chrome users looking to improve their productivity. Some popular alternatives include:
- StayFocusd: A popular Chrome extension that helps users stay focused by blocking websites after a set amount of time.
- Freedom: A cross-platform app that blocks websites and apps on your computer or mobile device to help you stay on task.
- LeechBlock: A flexible Firefox and Chrome extension that offers detailed control over blocking websites.
Each of these tools has its unique features, so if Cold Turkey Blocker doesn’t meet your needs, you may want to explore these alternatives.
Conclusion: Is Cold Turkey Blocker Worth It for Chrome Users?
In conclusion, Cold Turkey Blocker is a highly effective tool for Chrome users looking to eliminate online distractions and improve their productivity. With its easy setup process, customizable blocking options, and compatibility with Chrome, it’s a solid choice for anyone struggling with procrastination or focus issues. While there are some potential issues that may arise, they can usually be resolved with a little troubleshooting or by contacting Cold Turkey’s support team.
If you’re ready to take control of your digital habits, Cold Turkey Blocker is definitely worth considering. Start using it today to reclaim your focus and boost your productivity!
This article is in the category Productivity and created by BrowserMaster Team