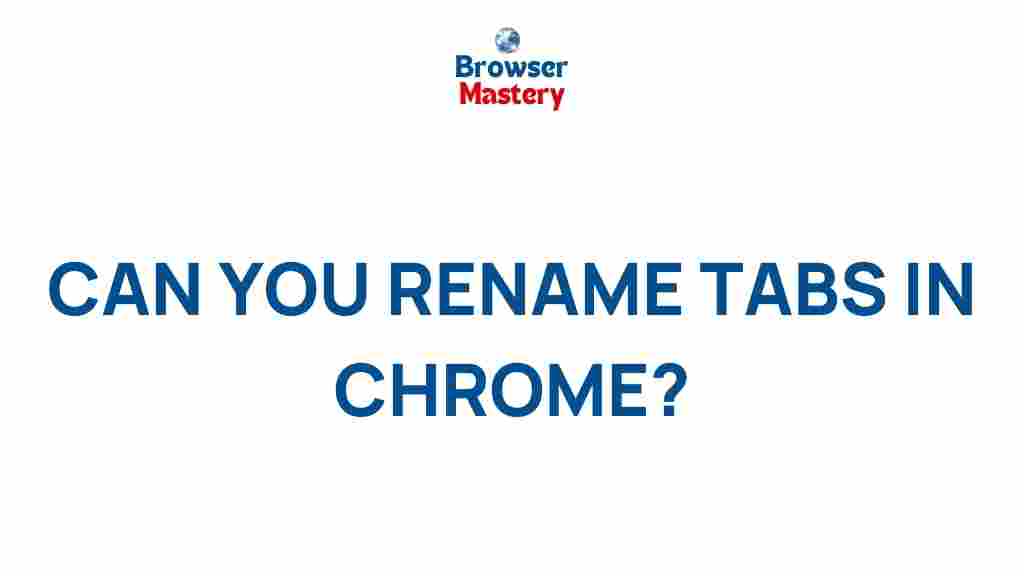Unlock the Secret Feature in Chrome: Renaming Tabs for Ultimate Organization
For many users, managing multiple tabs in Google Chrome can quickly become a daunting task. Whether you’re juggling work, research, or personal browsing, having several tabs open at once can create confusion and clutter. But did you know that Chrome has a hidden feature that can significantly improve your browser organization? This feature allows you to rename tabs for easier identification, helping you stay on top of your tasks and improving your overall productivity. In this article, we’ll explore how to unlock and use this secret Chrome feature, along with troubleshooting tips for a smoother experience.
Why Organizing Tabs in Chrome is Essential
Chrome is one of the most popular web browsers, widely used for both personal and professional purposes. With its fast performance, extensions, and customization options, it’s no wonder millions of people rely on it every day. However, as users open more and more tabs, the browser can become overwhelming. The cluttered tab bar can lead to confusion, time wasted searching for specific pages, and even productivity loss.
By renaming tabs in Chrome, you can easily differentiate between them, making it simpler to switch between tasks. Whether you’re researching, working on projects, or managing your finances, this feature can drastically improve your browsing efficiency.
How to Rename Tabs in Chrome: A Step-by-Step Guide
Google Chrome doesn’t have a built-in tab renaming option, but that doesn’t mean it’s impossible. With a little creativity and the right tools, you can rename tabs to better organize your workspace. Let’s walk through how you can unlock and use this feature in Chrome.
Step 1: Install an Extension
To rename tabs in Chrome, you will need to install an extension. There are several options available in the Chrome Web Store, but one of the most popular and user-friendly is the “Tab Modifier” extension. Follow these simple steps to install it:
- Open your Google Chrome browser.
- Navigate to the Chrome Web Store.
- In the search bar, type “Tab Modifier” and hit Enter.
- Click the “Add to Chrome” button next to the extension.
- Once the installation is complete, you’ll see the extension icon appear in the upper-right corner of your browser window.
Step 2: Accessing the Extension Settings
After installing the extension, it’s time to configure it and start renaming your tabs. Here’s how you can access the settings:
- Click on the Tab Modifier icon in your browser’s toolbar.
- A menu will appear with options for modifying tabs. Click on “Options” to open the settings page.
Step 3: Renaming Your Tabs
Now that you’re in the extension’s settings, follow these steps to rename any open tab:
- In the settings page, you’ll see an option to define rules for modifying tabs.
- Click on “Add Rule” and choose the “Rename Tab” option.
- Next, you can specify the criteria for when you want the tab to be renamed. You can set conditions such as matching the tab’s title, URL, or even a keyword.
- Enter the new name you’d like the tab to have, and click “Save” to apply the changes.
Once you’ve set up your rule, the tab will automatically be renamed according to the conditions you specified. This can save you time when browsing multiple websites and improve your productivity.
Step 4: Customize and Fine-Tune Your Settings
For even greater organization, you can create additional rules for different types of tabs. For example, you can set a rule to rename tabs from social media sites with specific project names or categorize tabs based on their content.
- Customize the rule to match specific keywords in the URL or tab title.
- Experiment with different naming conventions to find a system that works best for you.
With these customized settings, you can easily identify which tab corresponds to which task, improving your workflow and minimizing distractions.
Tips for Organizing Tabs Effectively
Now that you know how to rename tabs in Chrome, here are some additional tips to help you maximize the organization of your browser workspace:
- Color-code your tabs: Some extensions allow you to color-code tabs to visually distinguish them. This can be particularly helpful if you deal with a large number of tabs at once.
- Use tab groups: Chrome’s built-in tab grouping feature allows you to group related tabs together. Combine this with renamed tabs for optimal organization.
- Pin important tabs: Pinning tabs will keep them in a fixed position on the left side of your tab bar, ensuring that critical tabs are always within easy reach.
- Close unused tabs: Regularly close tabs you no longer need. This reduces clutter and helps you focus on the most important pages.
Troubleshooting Chrome Tab Renaming Issues
While renaming tabs in Chrome is generally smooth, some users may encounter issues. Here are a few common problems and their solutions:
Issue 1: Extension Not Working
If the Tab Modifier extension isn’t renaming tabs as expected, try the following:
- Ensure that the extension is properly installed and updated. You can check for updates in the Chrome Web Store.
- Make sure you’ve configured the extension’s settings correctly. Double-check the rules and ensure they match your desired tab titles.
- Restart Chrome or disable and re-enable the extension.
Issue 2: Extensions Conflicting with Each Other
If you have multiple extensions installed, some may conflict with one another and prevent the tab renaming feature from working. To resolve this:
- Disable other extensions one by one to identify which one is causing the conflict.
- If you find the conflicting extension, try adjusting its settings or disabling it when using the tab renaming feature.
Issue 3: Renamed Tabs Not Saving
If renamed tabs aren’t saving after a browser restart, it could be due to session management settings in Chrome:
- Ensure that Chrome is set to continue where you left off. Go to “Settings” > “On Startup” and select “Open the New Tab page” or “Continue where you left off.”
- Alternatively, use the Tab Session Manager extension to manage your session and save tab states more reliably.
Conclusion
Renaming tabs in Chrome is a simple but powerful way to enhance your browser organization. With just a few steps, you can take control of your tab bar and ensure that your browsing experience is as efficient and productive as possible. By customizing the Tab Modifier extension and combining it with Chrome’s built-in features like tab groups and pinning, you can achieve ultimate organization for all your tasks.
Don’t let tab overload slow you down. With this secret Chrome feature, you’ll be able to stay focused and on top of your work. So go ahead—unlock the power of renaming tabs in Chrome today!
This article is in the category Productivity and created by BrowserMaster Team