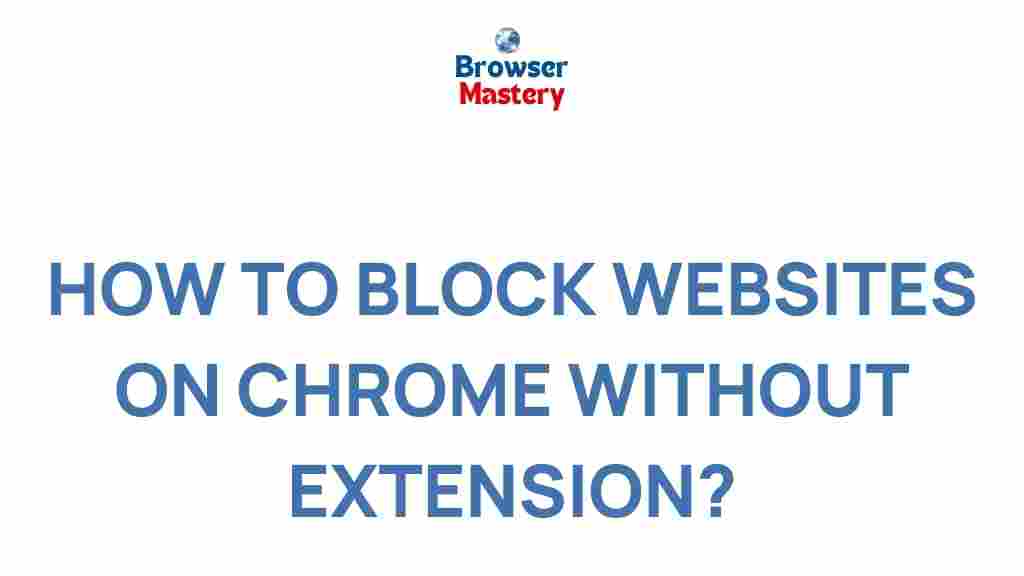Unlock the Secrets of Blocking Websites on Chrome
If you’re looking for a way to block distracting websites while using Google Chrome, you’re in the right place! Whether you want to boost your productivity, protect children from inappropriate content, or simply limit your online time, blocking websites can be a simple yet effective solution. In this article, we’ll guide you through the steps to block websites on Chrome without relying on extensions. Let’s get started with this comprehensive, no-fuss approach to controlling your browsing experience!
Why Block Websites on Chrome?
Blocking websites on Chrome offers several benefits. Whether you’re a student trying to focus on your studies, a professional working from home, or a parent aiming to protect your kids from harmful content, having control over the websites you visit can improve your online experience.
- Improved productivity: Blocking distracting websites helps you stay focused on your work or studies.
- Parental control: Parents can block adult content and inappropriate websites to create a safer online environment for children.
- Enhanced security: Blocking harmful websites can protect your device from potential malware or phishing attacks.
How to Block Websites on Chrome Without Extensions
Chrome doesn’t offer a built-in feature for blocking websites, but there are alternative ways to achieve this goal without the need for third-party extensions. Below are some simple methods to block websites on Chrome, ranging from using Chrome’s settings to tweaking system-level options.
Method 1: Using the Hosts File (Windows and macOS)
The hosts file is a simple text file that maps hostnames to IP addresses. You can modify this file to block access to certain websites across your entire computer, affecting all browsers, including Chrome. Follow these steps to block websites using the hosts file:
For Windows
- Open the Start Menu and type “Notepad.” Right-click on Notepad and select Run as Administrator.
- In Notepad, click File > Open. Navigate to:
C:WindowsSystem32driversetc. - Select “All Files” from the file type dropdown and open the file named
hosts. - At the bottom of the file, add a new line:
127.0.0.1 www.example.com(replace “example.com” with the website you want to block). - Save the file and restart your computer.
For macOS
- Open the Terminal application from Applications > Utilities.
- Type the following command and hit Enter:
sudo nano /etc/hosts - Enter your administrator password when prompted.
- Use the arrow keys to navigate to the end of the file and add:
127.0.0.1 www.example.com(replace with the website you wish to block). - Press Control + O to save, then Control + X to exit.
- Flush the DNS cache by typing:
sudo dscacheutil -flushcacheand press Enter.
Method 2: Using Google Chrome’s Family Safety Settings
For a more user-friendly way to block websites, you can use Google Chrome’s Family Safety settings, which allow parents to control online activity. Although this method is primarily designed for child accounts, it works well for anyone who wants to limit access to certain websites.
- Open Google Chrome and click on your profile icon in the top-right corner.
- Click on Manage your Google Account.
- Navigate to the Family section and set up a family group, if you haven’t done so already.
- Once set up, go to the Google SafeSearch settings and activate filters to block adult content.
- You can also use the Google SafeSearch feature to restrict specific websites.
Method 3: Using the Chrome Settings (On Individual Devices)
If you prefer not to modify system files or go through complicated settings, Chrome offers an easy way to block certain websites through its built-in “supervised users” feature. While this feature is now integrated into Family Link, it still provides a straightforward way to monitor and block websites on Chrome.
Steps to Block Websites with Supervised Users (Chrome Sync)
- Go to Chrome Settings by clicking the three-dot menu in the top-right corner.
- Scroll down to the People section and click on Family and Supervised Users.
- Select the user account you want to set restrictions on and click on Manage Sites.
- Enter the websites you want to block and save the changes.
Method 4: Using Router Settings (Network-wide Blocking)
If you want to block websites across your entire network (affecting all devices connected to your Wi-Fi), you can configure your router to block specific websites. Here’s how to block websites using your router:
- Open a web browser and type your router’s IP address (usually
192.168.1.1or192.168.0.1) in the address bar. - Log in using your admin credentials.
- Look for a section called Parental Controls, Access Control, or Website Filtering.
- Add the websites you want to block to the list of restricted sites.
- Save the settings, and the websites will now be blocked for all devices connected to your Wi-Fi network.
Troubleshooting Tips
Sometimes, despite your best efforts, websites may still be accessible even after blocking them. Here are a few common issues and solutions:
- Website still accessible after modifying the hosts file: Try clearing your browser cache or restarting your computer to ensure the changes take effect.
- Unable to access the router settings: Double-check your router’s IP address and login credentials. If you’re unsure, refer to your router’s manual or consult the manufacturer’s website.
- Parental controls not working as expected: Make sure the family account or supervised user is properly set up in your Google settings, and that SafeSearch is enabled.
Conclusion
Blocking websites on Chrome without extensions is entirely feasible using the methods outlined above. From modifying the system-level hosts file to leveraging Google Chrome’s family and parental control features, you have a range of options to ensure a distraction-free and safe browsing experience. While these methods may require some initial setup, the benefits of blocking unnecessary websites far outweigh the effort, especially when it comes to improving productivity and maintaining a secure browsing environment.
By implementing one of these solutions, you can regain control over your time and enjoy a more focused and safe online experience. So, choose the method that works best for your needs and start blocking those pesky websites today!
For more Chrome tips and tricks, check out this helpful guide on Chrome productivity features.
Learn more about advanced parental controls and website blocking from the official Google Families support page.
This article is in the category Productivity and created by BrowserMaster Team