Uncover the Secrets to Unlocking Chrome’s Pop-Up Blocker
Google Chrome is one of the most widely used browsers worldwide, thanks to its speed, simplicity, and extensive range of features. One such feature, which helps improve user experience, is the built-in pop-up blocker. However, there are times when you may need to unlock Chrome’s pop-up blocker to allow pop-ups for specific websites. Whether you’re trying to access an online form, view a new notification, or interact with a web application, knowing how to manage pop-ups in Chrome can enhance your browsing experience. In this guide, we’ll walk you through how to unlock the pop-up blocker in Chrome, provide troubleshooting tips, and explain why you may want to control pop-ups in the first place.
Why Should You Manage Pop-Ups in Chrome?
Pop-ups are small windows that open automatically as you browse the web. While some are useful for login screens, notifications, or other web-based tools, others can be intrusive, annoying, and sometimes malicious. Google Chrome’s pop-up blocker helps prevent such interruptions by blocking unwanted pop-ups, but there are situations when you may want to allow them for specific websites.
By unlocking the pop-up blocker for certain sites, you can:
- Access important site features that rely on pop-ups, such as login windows, payment forms, or notifications.
- Enhance your workflow by allowing trusted web apps to open additional windows without disruption.
- Ensure your browsing experience remains smooth and efficient without unnecessary interruptions.
How to Unlock Pop-Ups in Chrome: Step-by-Step Process
Unlocking Chrome’s pop-up blocker for specific websites is simple. Follow these straightforward steps:
Step 1: Open Chrome Settings
To begin, open Google Chrome on your device. Then, click the three vertical dots in the top-right corner of the browser window to open the Chrome menu. From the menu, select Settings.
Step 2: Navigate to Privacy and Security
In the Settings menu, scroll down and click on the Privacy and Security tab on the left-hand side. This will show you a list of options related to your browser’s privacy settings.
Step 3: Click on Site Settings
Under the Privacy and Security section, locate and click Site Settings. This will allow you to control the permissions and settings for specific websites.
Step 4: Manage Pop-Ups and Redirects
Scroll down until you see the Content section. Here, you’ll find an option called Pop-ups and redirects. Click on this to open the settings for managing pop-ups.
Step 5: Allow Pop-Ups for Specific Websites
You’ll see two main options:
- Blocked (recommended) – This option blocks all pop-ups by default, except for those from trusted websites.
- Allowed – This option allows all pop-ups to be shown, regardless of the site.
If you want to allow pop-ups for specific websites, click on the Add button next to the Allowed to send pop-ups and use redirects section. Enter the website URL (for example, https://www.example.com) and click Add.
Step 6: Test and Verify
After adding the website to the list of exceptions, visit the site and check if the pop-ups are now functioning correctly. If pop-ups appear, it means you have successfully unlocked them for that site.
Troubleshooting Chrome Pop-Up Blocker Issues
Sometimes, even after unlocking pop-ups for a site, you might encounter issues with pop-ups not appearing. Here are a few troubleshooting steps to consider:
1. Clear Cache and Cookies
Sometimes, cached data or cookies can interfere with Chrome’s settings. To resolve this, try clearing your browser’s cache and cookies. To do this, go to Chrome’s settings and under Privacy and Security, click Clear browsing data. Select Cookies and other site data and Cached images and files, then click Clear data.
2. Disable Extensions or Pop-Up Blockers
Some extensions, such as third-party pop-up blockers or ad blockers, might be preventing pop-ups from appearing even if Chrome’s built-in pop-up blocker is disabled. Try disabling these extensions temporarily to see if that resolves the issue. To do this:
- Click the three dots in the upper-right corner of Chrome, then select More tools and Extensions.
- Toggle off any extensions that might be blocking pop-ups, and then refresh the page.
3. Check for Malware
In some cases, pop-ups might be blocked by malware on your system. Chrome includes a built-in feature called Chrome Cleanup Tool that scans for harmful software. To use this feature:
- Open Chrome and go to Settings.
- Scroll down and click on Advanced settings.
- Under Reset and clean up, click Clean up computer and follow the on-screen instructions.
4. Reset Chrome Settings
If all else fails, you can reset Chrome to its default settings, which will reset the pop-up blocker settings along with all other settings. To reset Chrome:
- Go to Settings, click Advanced, and under Reset and clean up, select Restore settings to their original defaults.
- Click Reset settings to confirm.
When Should You Consider Keeping the Pop-Up Blocker Active?
While unlocking pop-ups for trusted sites is helpful in certain scenarios, there are times when keeping the pop-up blocker active is in your best interest. Here are some reasons to keep it on:
- Security: Pop-ups are often used by malicious sites to deliver malware or phishing attempts. Keeping the pop-up blocker active helps protect you from these threats.
- Performance: Blocking unnecessary pop-ups can improve your browser’s performance, as pop-ups can sometimes slow down your system.
- Less Intrusion: Keeping the blocker active ensures that you aren’t bombarded with unwanted ads or pop-ups that could be annoying or distracting.
For more detailed information on managing pop-ups and improving your browsing experience, visit the official Google Chrome page for the latest tips and updates.
Conclusion
Managing Chrome’s pop-up blocker is an essential skill for any regular user of the browser. By following the steps outlined in this guide, you can easily unlock pop-ups for trusted sites while keeping unnecessary interruptions at bay. Whether you need to access login forms, notifications, or specific features on websites, knowing how to unlock pop-ups in Chrome can help ensure a smoother and more efficient browsing experience.
If you encounter any issues while trying to unlock pop-ups, the troubleshooting tips provided should help you get things working again. Just remember to balance convenience with security, and always stay vigilant for potential threats when enabling pop-ups from unfamiliar sites.
This article is in the category Guides & Tutorials and created by BrowserMaster Team
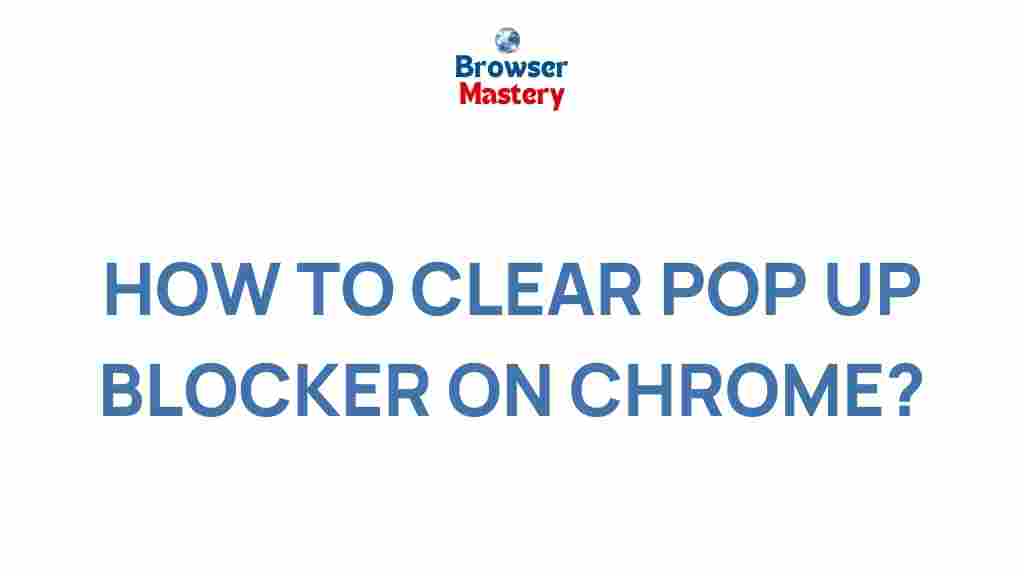
8 thoughts on “Uncover the Secrets to Unlocking Chrome’s Pop-Up Blocker”