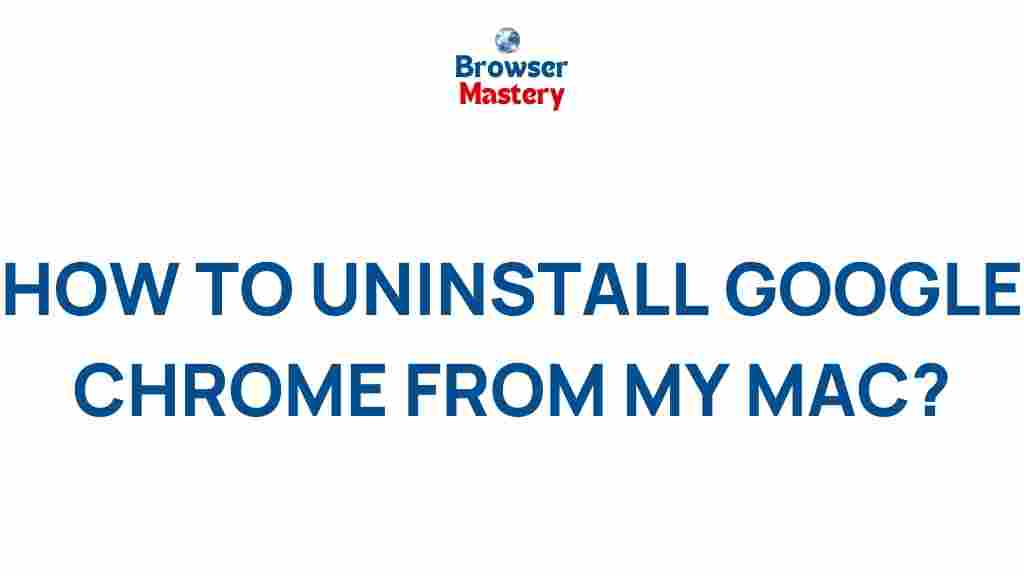Uninstall Google Chrome from Your Mac: The Complete Guide
Google Chrome is one of the most popular web browsers in the world, but sometimes, you may need to uninstall it from your Mac. Whether you’re looking to switch to a different browser, troubleshoot issues, or free up storage space, removing Chrome from your Mac is easier than you think. In this guide, we’ll show you how to uninstall Google Chrome from your Mac effortlessly, along with some tips for troubleshooting and ensuring a clean removal.
Why Should You Uninstall Google Chrome?
There are several reasons why you might want to uninstall Google Chrome from your Mac:
- Switching to a new browser: You might prefer Safari, Firefox, or another browser that better suits your needs.
- Performance issues: If Chrome is running slow or causing your system to lag, uninstalling it can help resolve these issues.
- Freeing up space: Chrome can take up a significant amount of disk space over time, especially with cached data and extensions.
- Security concerns: If you’re no longer using Chrome, it’s a good practice to remove it to reduce any potential security vulnerabilities.
How to Uninstall Google Chrome from Your Mac
Uninstalling Chrome from your Mac is a straightforward process. Follow the steps below to ensure that Chrome is completely removed from your system:
Step 1: Close Google Chrome
Before you begin, make sure Google Chrome is not running. If it’s open, closing it is essential to prevent any issues during the uninstallation process. Here’s how to do it:
- Click on the Chrome window.
- Go to the top menu bar and select Chrome > Quit Google Chrome, or press Command + Q.
Step 2: Remove Google Chrome from the Applications Folder
Once Chrome is closed, follow these steps to delete it from the Applications folder:
- Open Finder by clicking on its icon in the dock.
- Click on the Applications folder in the left sidebar.
- Locate Google Chrome in the list of applications.
- Drag the Google Chrome icon to the Trash in the dock, or right-click on it and select Move to Trash.
Step 3: Delete Associated Files and Folders
Simply dragging Google Chrome to the Trash will not completely remove all of its files. To fully uninstall Chrome, you need to delete the associated files stored in other locations on your Mac:
- Open Finder and select Go from the menu bar.
- Hold down the Option key, and click on Library (this folder is hidden by default).
- Inside the Library folder, search for and delete the following:
- Application Support/Google – Delete the “Google” folder.
- Caches/com.google.Chrome – Delete the Chrome cache folder.
- Preferences/com.google.Chrome.plist – Delete the preferences file.
- Saved Application State/com.google.Chrome.savedState – Delete any saved state files.
- Once these files are deleted, empty the Trash to complete the process.
Step 4: Check for Google Chrome Extensions
If you have any Google Chrome extensions installed, they may still remain on your Mac even after you uninstall the browser. These extensions can be found in your user profile folder, so be sure to check and remove them:
- Go to Finder and open the Go menu.
- Choose Go to Folder and type ~/Library/Application Support/Google/Chrome.
- Look for any folders related to extensions and delete them to fully clean your system.
Troubleshooting Tips When Uninstalling Google Chrome
If you’re facing any issues while trying to uninstall Google Chrome, here are some troubleshooting tips to help:
1. Chrome Won’t Delete from the Applications Folder
If Chrome doesn’t seem to be moving to the Trash, try the following:
- Ensure that Chrome is completely closed by checking the Activity Monitor (you can find it by searching in Spotlight).
- If any Chrome processes are running, select them and click the Quit Process button.
- Try dragging the application to the Trash again.
2. Can’t Find All the Files to Delete
If you’re unsure about the location of Chrome’s remaining files, you can use a third-party tool like AppCleaner to find and remove all associated files. This tool scans your Mac for leftover files and ensures a more thorough cleanup.
3. Your Mac Keeps Asking to Restore Chrome
If your Mac keeps prompting you to restore Google Chrome after uninstallation, it’s likely because there are some residual files left behind. Make sure you’ve checked all locations, including the Application Support and Preferences folders, as mentioned earlier.
4. Google Chrome Is Stuck in the Trash
If you can’t empty the Trash or Chrome is stuck there, try these steps:
- Open Activity Monitor again and look for any processes related to Chrome. End those processes.
- If the Trash is still locked, restart your Mac and try again.
Alternative Methods for Uninstalling Google Chrome
If you want to uninstall Chrome but still keep your data (like bookmarks or browsing history) for future use, you can opt for other methods:
Uninstall Using a Third-Party App
There are several applications designed to help you uninstall software more thoroughly, including Chrome. Apps like CleanMyMac X or AppCleaner scan your system for all Chrome-related files and delete them automatically. These tools can be especially helpful if you’re looking to clear up space or want a more efficient way to remove apps and their associated data.
Uninstalling Google Chrome with Terminal
For users who are comfortable with command-line tools, you can also uninstall Google Chrome using Terminal. Here’s how:
- Open Terminal (Applications > Utilities > Terminal).
- Type the following command to delete Chrome from your Applications folder:
sudo rm -rf /Applications/Google Chrome.app
sudo rm -rf ~/Library/Application Support/Google
Conclusion: Enjoy a Clean Mac After Uninstalling Google Chrome
Uninstalling Google Chrome from your Mac is a simple process that can help improve performance, free up space, and resolve browser-related issues. By following the steps outlined in this guide, you’ll be able to uninstall Chrome thoroughly and remove all associated files, ensuring that your Mac remains in top shape.
If you run into any problems during the process, the troubleshooting tips provided should help you resolve common issues. For a more automated approach, consider using third-party software for a more thorough clean-up. Whether you’re switching browsers or just decluttering your Mac, removing Chrome is a straightforward way to keep your device running smoothly.
Need more help with Mac maintenance? Check out other guides on how to optimize your system, like this one about cleaning up unnecessary files on your Mac.
This article is in the category Guides & Tutorials and created by BrowserMaster Team