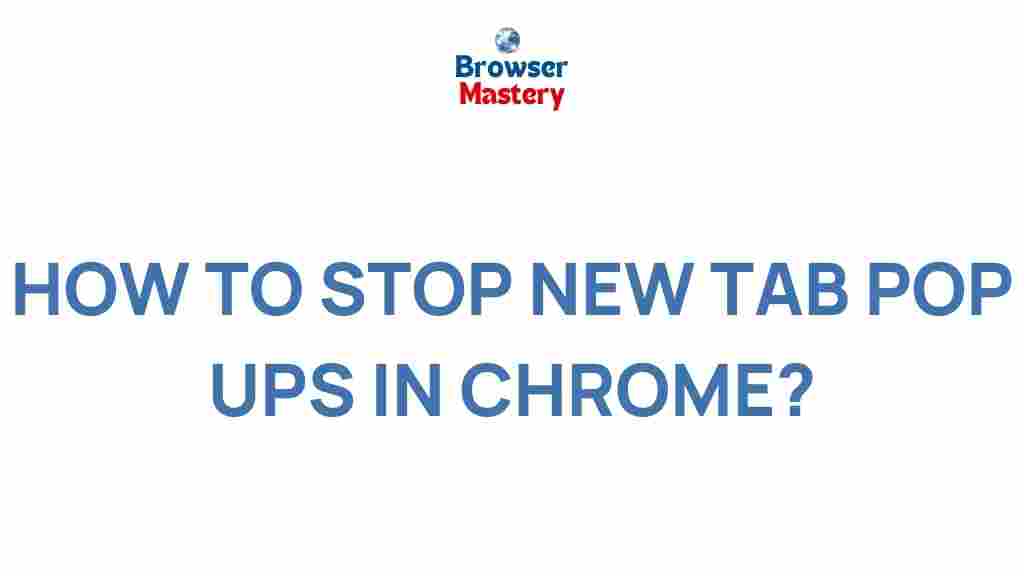Discover the Secret to Eliminating Annoying Chrome Pop-Ups
If you’re an avid Google Chrome user, you’ve likely encountered those frustrating pop-up ads and notifications that interrupt your browsing experience. While Chrome is generally known for its speed and security, these persistent pop-ups can ruin your experience if left unchecked. In this guide, we’ll show you how to eliminate these annoying interruptions and take control of your browsing once and for all. Keep reading to discover simple steps, expert tips, and troubleshooting solutions to enjoy a seamless browsing experience on Chrome.
Why Are Chrome Pop-Ups So Annoying?
Pop-ups in Chrome can be more than just an inconvenience. They can be distracting, slow down your browser, and sometimes even compromise your privacy and security. Whether it’s an ad that automatically plays audio or a pop-up asking you to download unnecessary software, these interruptions can make the web experience unpleasant. But don’t worry—there are effective ways to manage and block these pop-ups. Let’s dive into the different methods you can use to eliminate them for good.
How to Block Pop-Ups in Chrome: A Step-by-Step Guide
Blocking pop-ups in Google Chrome is a straightforward process, and Chrome even comes with built-in tools to help you manage them effectively. Follow these simple steps to ensure you’re not bothered by unwanted pop-ups:
Step 1: Enable Chrome’s Built-in Pop-Up Blocker
Chrome comes with a default pop-up blocker that can be enabled or adjusted according to your preferences. To activate it, follow these steps:
- Open your Google Chrome browser.
- Click on the three dots in the top-right corner to open the menu.
- Select Settings from the dropdown.
- Scroll down and click on Privacy and Security.
- Choose Site Settings.
- Scroll down to the Content section, and click on Pop-ups and redirects.
- Toggle the switch to Blocked.
This will block pop-ups on most websites, but some sites may still bypass this feature. Let’s explore additional methods to block those as well.
Step 2: Customize Site Settings for Pop-Up Control
Some websites may require pop-ups to function properly (such as banking websites or online forms). If you’d like to whitelist certain sites and block pop-ups on others, follow these steps:
- Go back to Pop-ups and redirects in the Chrome settings.
- Under Customized behaviors, click Add next to Allow or Block to choose which sites can or cannot show pop-ups.
- Enter the website URL and click Done.
By customizing these settings, you can fine-tune the pop-up experience to fit your needs while still keeping your browsing experience free of interruptions.
Step 3: Install Chrome Extensions to Block Pop-Ups
If you’re still seeing unwanted pop-ups or ads despite having Chrome’s built-in pop-up blocker enabled, it might be time to use an extension. Here are a few popular Chrome extensions that can help:
- AdBlock: One of the most popular ad-blocking extensions available. It blocks most pop-ups and banners without affecting your browsing speed.
- Poper Blocker: Specifically designed to block pop-up and overlay ads on websites.
- uBlock Origin: A highly customizable ad blocker that allows you to block not just pop-ups, but also scripts and trackers.
To install an extension:
- Go to the Chrome Web Store.
- Search for your chosen extension (e.g., “AdBlock”).
- Click Add to Chrome and follow the on-screen prompts to complete the installation.
- Once installed, the extension will start blocking pop-ups automatically.
Step 4: Disable Notification Pop-Ups in Chrome
Some websites ask for your permission to send you notifications, which can lead to more pop-ups over time. If you want to stop these notifications from appearing, follow these steps:
- Go to Settings in Chrome.
- Click on Privacy and Security, then Site Settings.
- Scroll to Notifications under Content settings.
- Toggle the switch to Don’t allow sites to send notifications.
This will stop most sites from sending unwanted notifications, keeping your browsing experience cleaner and more enjoyable.
Troubleshooting Tips: What to Do if Pop-Ups Still Appear
Even after following the above steps, you may still encounter pop-ups from time to time. Here are a few troubleshooting tips to help you resolve the issue:
1. Clear Your Cache and Cookies
Sometimes, old cache files or cookies can cause unwanted pop-ups to persist. To clear your cache in Chrome:
- Click the three dots in the top-right corner and select More tools > Clear browsing data.
- Select the Advanced tab.
- Check Cookies and other site data and Cached images and files.
- Click Clear data.
This will refresh your browser and may resolve any lingering pop-up issues.
2. Check for Malware or Adware
If you’re still encountering persistent pop-ups, your computer may be infected with malware or adware. Chrome has a built-in tool to scan for and remove such threats:
- Go to Chrome’s settings menu.
- Under Advanced, click Reset and clean up.
- Select Clean up computer and then click Find.
- If any threats are found, Chrome will prompt you to remove them.
For additional protection, consider installing anti-malware software on your device.
3. Reset Chrome Settings to Default
If pop-ups continue to be an issue, you may need to reset your Chrome settings to their default state. This can undo any changes that might have allowed pop-ups to bypass your settings:
- Go to Chrome settings.
- Click Advanced, then select Reset and clean up.
- Click Restore settings to their original defaults.
- Confirm by clicking Reset settings.
This step will reset your home page, new tab page, search engine, and pinned tabs, and it will disable any extensions that might be causing the pop-ups. Your bookmarks and saved passwords will not be affected.
Conclusion: Enjoy a Pop-Up-Free Browsing Experience
With the steps outlined above, you now have the tools to block and eliminate annoying pop-ups in Google Chrome. Whether you rely on Chrome’s built-in settings, extensions, or a combination of both, you can enjoy a smoother and more enjoyable web browsing experience. Remember to clear your cache, monitor for malware, and reset your settings if necessary to keep your browser in tip-top shape.
If you found these tips helpful, make sure to check out more Chrome troubleshooting articles for additional insights. Don’t let pop-ups ruin your day—take control of your browser settings and start browsing hassle-free!
For further information on Chrome security and privacy settings, visit Google Chrome Help.
This article is in the category Guides & Tutorials and created by BrowserMaster Team