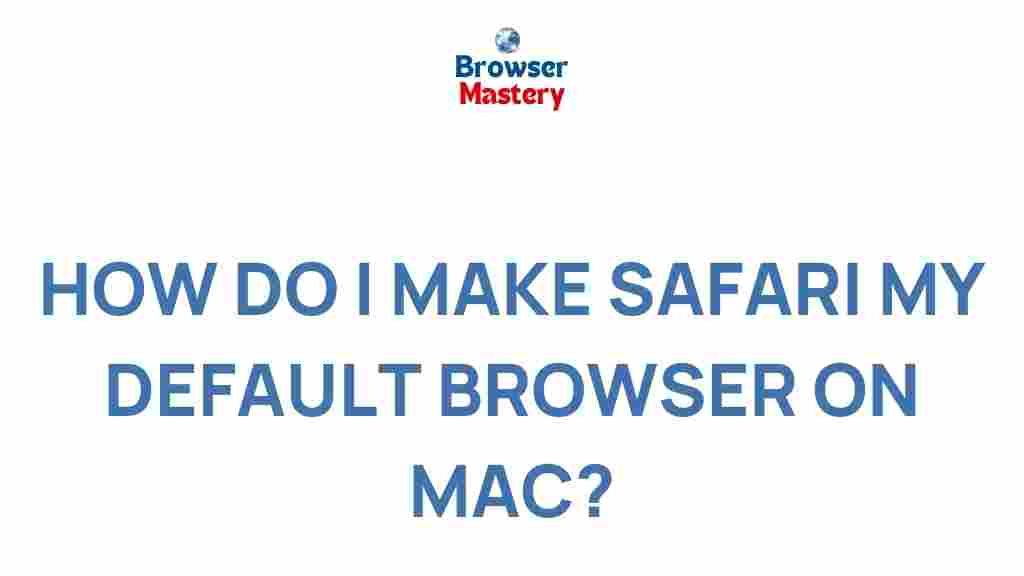Unleash the Power of Safari: How to Set It as Your Default Browser on Mac
Safari is Apple’s flagship browser, offering a smooth, fast, and highly integrated browsing experience for Mac users. Whether you’re browsing the web, shopping online, or using web-based applications, Safari provides an optimized experience that takes full advantage of macOS’s capabilities. In this article, we’ll explore how to set Safari as your default browser on a Mac, ensuring that you can enjoy all of its speed and security benefits with every click.
Why Choose Safari as Your Default Browser?
Before we dive into the steps, let’s first discuss why Safari is the ideal choice as your default browser on Mac:
- Performance: Safari is optimized for macOS, which means it runs faster and uses less power compared to other browsers like Chrome or Firefox.
- Security: Apple puts a strong emphasis on privacy and security, with features like intelligent tracking prevention, built-in malware protection, and more.
- Battery Efficiency: Safari is designed to conserve battery life, making it the best choice for MacBook users who need long-lasting performance.
- Seamless Integration: Safari integrates beautifully with other Apple products, including your iPhone and iPad, allowing you to sync your browsing history, tabs, and bookmarks across devices.
How to Set Safari as Your Default Browser on Mac
Setting Safari as your default browser on Mac is a straightforward process. Follow these easy steps to make Safari your go-to browser for all web activities:
Step 1: Open System Settings
Start by opening the System Settings on your Mac. You can do this by clicking the Apple logo at the top-left corner of your screen and selecting System Settings from the dropdown menu. Alternatively, you can click the System Preferences icon in your dock if you’re using an older version of macOS.
Step 2: Navigate to the Desktop & Dock Section
Once in the System Settings, look for the section labeled Desktop & Dock in the sidebar. Click on it to open the relevant settings for your Mac’s desktop and application preferences.
Step 3: Change the Default Web Browser
Within the Desktop & Dock settings, scroll down until you find the Default web browser section. Here, you’ll see a dropdown menu with all the browsers currently installed on your Mac.
Step 4: Select Safari
Click on the dropdown menu, and from the list of available browsers, select Safari. Once selected, Safari will immediately become your default browser for all web links and browsing activities.
Step 5: Close the Settings Window
After selecting Safari, you can close the System Settings window. Your changes will be saved automatically, and Safari will now open links by default when you click on them.
Alternative Method: Using Safari’s Preferences
If you prefer to adjust your browser settings directly from Safari, you can also set Safari as your default browser through the Safari application itself:
Step 1: Open Safari
First, launch Safari by clicking on its icon in the dock or using Spotlight search (Cmd + Space and type Safari).
Step 2: Open Safari Preferences
In the Safari menu at the top left of your screen, click on Safari and then select Preferences from the dropdown list. You can also use the keyboard shortcut Cmd + , to open the preferences window.
Step 3: Set Safari as the Default Browser
In the Preferences window, go to the General tab. Here, you’ll see an option labeled Default web browser. Click the dropdown menu and select Safari.
Step 4: Close Preferences
Once you’ve selected Safari, you can simply close the Preferences window. Safari will now be your default browser, and any links you click will open in Safari automatically.
Troubleshooting: What to Do If Safari Isn’t Setting as Default
If you’re having trouble setting Safari as your default browser, try these troubleshooting steps:
- Ensure Safari is Installed: If Safari isn’t appearing in the list of available browsers, check to make sure that Safari is installed on your Mac. It should be pre-installed on all macOS devices, but it may have been removed if you’ve customized your system.
- Update macOS: If you’re running an outdated version of macOS, some settings might not work correctly. Ensure your macOS is up to date by going to the Apple menu > System Preferences > Software Update.
- Reset Default Browser Settings: If Safari isn’t staying as the default browser, try resetting your browser settings. Open System Settings again, go to Desktop & Dock, and reselect Safari as the default browser.
- Reboot Your Mac: After making any changes, restart your Mac to ensure that all settings are applied properly.
Benefits of Using Safari as Your Default Browser
By making Safari your default browser, you unlock several benefits that enhance your overall browsing experience:
- Efficiency: Safari is known for its efficiency, especially on Mac devices. It’s optimized for macOS, meaning it uses less system resources and prolongs battery life.
- Speed: Safari consistently delivers fast load times and smooth navigation, helping you get more done in less time.
- Privacy Features: With features like Intelligent Tracking Prevention, Safari helps protect your privacy by blocking third-party trackers from following you across websites.
- Better Integration: Safari’s deep integration with macOS and iOS ensures that you have a seamless experience across all your Apple devices. Open a webpage on Safari on your Mac, and it’ll be available on your iPhone through Handoff.
Conclusion: Enjoy the Safari Experience
Setting Safari as your default browser on your Mac ensures that you enjoy all the speed, security, and performance that Apple’s browser has to offer. Whether you are looking for better privacy, seamless integration with other Apple products, or simply a more efficient browsing experience, Safari delivers. With just a few simple steps, you can have Safari handle all your web browsing needs, giving you a truly Apple-centric browsing experience.
If you need more help with managing Safari or other macOS settings, check out this detailed guide on macOS tips.
For more information on browser performance and updates, visit the official Apple Safari page.
This article is in the category Guides & Tutorials and created by BrowserMaster Team