Google Chrome: Uncover the Secrets to Saving Your Session
Google Chrome is one of the most popular web browsers in the world, known for its speed, ease of use, and extensive feature set. However, one feature that many users overlook is the ability to save and restore their browsing sessions. Whether you’re working on research, multi-tasking across various websites, or simply want to pick up where you left off, saving your Google Chrome session can significantly improve your productivity. In this guide, we will uncover the secrets to saving your Google Chrome session, ensuring you never lose track of your tabs again.
Why Save Your Google Chrome Session?
Saving your Google Chrome session comes with several benefits:
- Convenience: When you reopen Google Chrome, you can restore all the tabs you were working on without having to search for them again.
- Efficiency: Save time by resuming your browsing session exactly where you left off, whether for work, study, or personal use.
- Protection Against Crashes: In case Chrome crashes, your tabs and browsing session can be easily restored.
- Multi-tasking: If you work with multiple tabs open, saving your session ensures that none of your important pages are lost.
How to Save Your Google Chrome Session
Now that you know why saving your session is so valuable, let’s walk through how to do it. Below is a step-by-step guide to help you save your Google Chrome session and make your browsing experience smoother.
Method 1: Enable Chrome’s Built-In Session Restore Feature
Google Chrome comes with a built-in feature to restore your previous session automatically when you reopen the browser. Here’s how you can enable it:
- Step 1: Open Google Chrome on your computer.
- Step 2: Click the three vertical dots in the upper-right corner of the window to open the Chrome menu.
- Step 3: Select Settings from the dropdown menu.
- Step 4: Scroll down to the On startup section.
- Step 5: Choose the option Open the New Tab page, Continue where you left off, or Open a specific page or set of pages.
- Step 6: Make sure you select Continue where you left off to restore your tabs the next time you open Chrome.
Once this is set up, Google Chrome will automatically reopen the tabs you had open during your last session. It’s a great way to ensure you never lose your place.
Method 2: Use Extensions to Save and Manage Sessions
For those who want more advanced session-saving features, such as saving multiple sessions or organizing sessions by topic, there are numerous Chrome extensions available. Here are a few popular ones:
- Session Buddy: This extension allows you to save, organize, and restore sessions with ease. It also enables automatic session backup and the ability to export sessions to other browsers.
- OneTab: OneTab is another great extension for saving your Google Chrome sessions. It consolidates all your open tabs into a single tab, reducing memory usage and keeping everything organized.
- Tabli: Tabli lets you save and manage Chrome windows and tabs. It also allows you to restore your sessions across different devices.
To install any of these extensions, simply visit the Chrome Web Store, search for the extension, and click Add to Chrome to install it.
Method 3: Manually Save Your Google Chrome Session
If you prefer a more hands-on approach, you can manually save your session by bookmarking your open tabs. Here’s how to do it:
- Step 1: Open all the tabs you want to save.
- Step 2: Right-click on any tab and select Bookmark all tabs from the context menu.
- Step 3: Choose a folder to store your bookmarks or create a new folder specifically for this session.
- Step 4: To restore your session, simply open the bookmark folder and click on the saved links.
This method is useful if you want to save a particular session temporarily or share it with others. However, it requires a bit more effort to manage compared to using extensions or built-in settings.
Troubleshooting Tips for Google Chrome Session Recovery
While Google Chrome is generally reliable in saving and restoring sessions, issues can sometimes arise. Here are some common troubleshooting tips to help you recover your session:
- Chrome Doesn’t Restore Tabs: If Chrome is not restoring your tabs, check that you have the Continue where you left off option enabled in the settings as outlined above. You can also try restarting Chrome or clearing your cache and cookies.
- Session Data Lost After a Crash: If Chrome crashes and you lose your session, try opening Chrome and pressing Ctrl + Shift + T (or Cmd + Shift + T on Mac) to reopen the recently closed tabs.
- Extensions Not Working Properly: If you’re using a session manager extension and it’s not saving or restoring sessions, ensure the extension is up-to-date and check for conflicts with other extensions.
Advanced Tips for Saving Google Chrome Sessions
If you’re a power user or want more control over your sessions, consider these advanced tips:
- Sync Your Sessions Across Devices: By signing into Google Chrome with your Google account, you can sync your tabs and bookmarks across all devices. This allows you to access your session from any device where Chrome is installed.
- Use the “Session” Tab in Developer Tools: If you’re a developer, you can also use the Chrome DevTools session storage to save specific browsing data. This is particularly useful for debugging or working on web development projects.
- Backup Sessions to the Cloud: If you’re concerned about losing your session data, you can periodically back up your sessions to the cloud using tools like Google Drive or Dropbox, ensuring your sessions are never lost.
By utilizing these advanced tips, you can have a more flexible and secure session-saving experience in Google Chrome.
Conclusion: Maximizing Your Google Chrome Sessions
Saving your Google Chrome session is an easy yet powerful way to enhance your browsing experience. Whether you’re using Chrome’s built-in features, extensions, or manual methods, ensuring that you can recover your tabs quickly and efficiently can save you time and frustration. Keep in mind that troubleshooting tips and advanced features, such as syncing across devices and using extensions, can take your session management to the next level.
For more tips on optimizing your browser experience, check out this resource on browser efficiency. And don’t forget to explore the Chrome Web Store for additional session management tools to suit your needs.
With these secrets to saving your Google Chrome session, you can stay organized, productive, and never lose track of your tabs again!
This article is in the category Guides & Tutorials and created by BrowserMaster Team
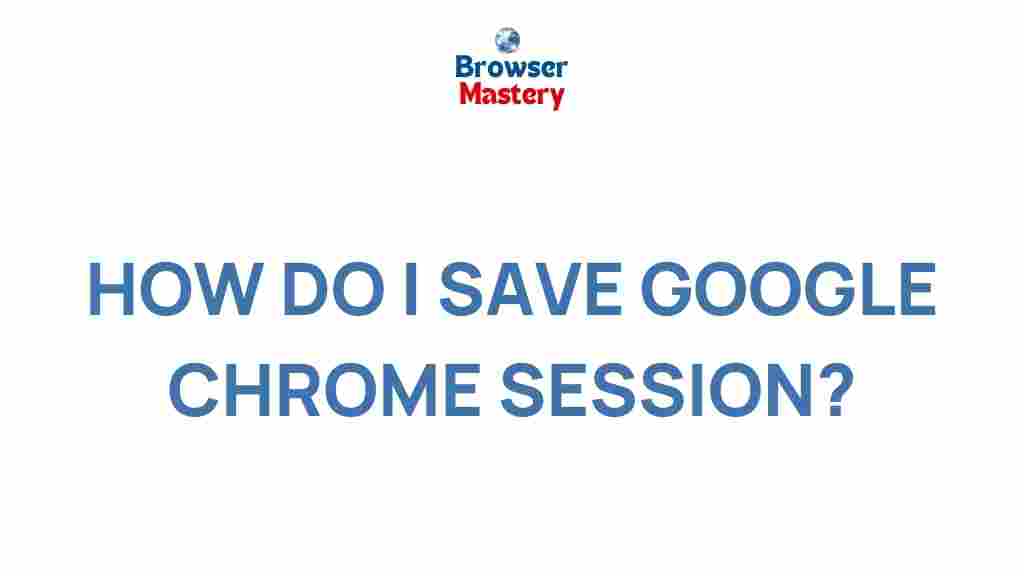
2 thoughts on “Uncover the Secrets to Saving Your Google Chrome Session”