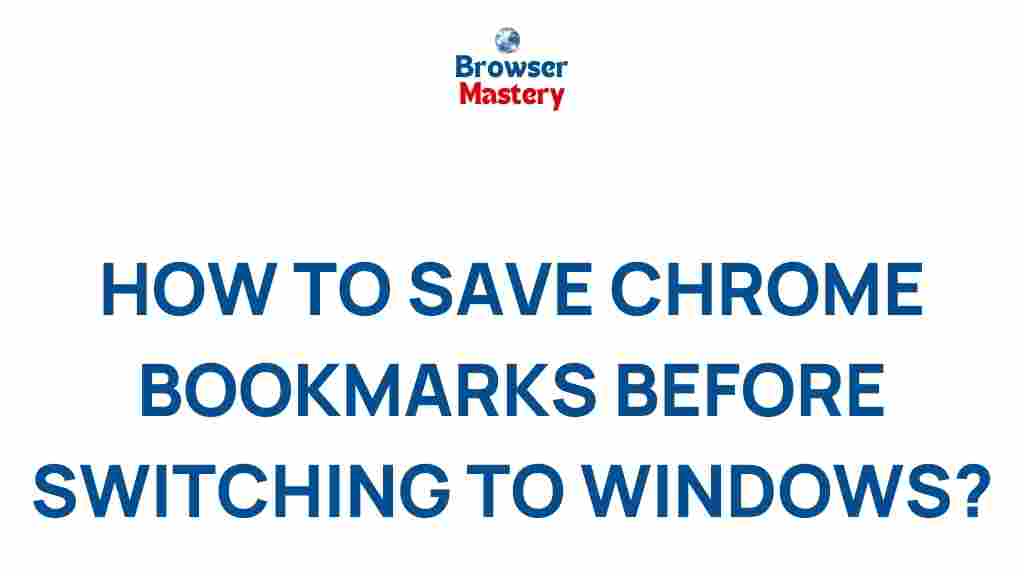How to Save and Safeguard Your Chrome Bookmarks When Transitioning to Windows
When you decide to switch from one operating system to another—such as moving from macOS or Linux to Windows—one of the most important things you want to ensure is that your browser bookmarks are safe. For Chrome users, transitioning to a new platform might seem like a daunting task, especially when it comes to preserving your carefully organized bookmarks. Fortunately, there are several easy ways to save your Chrome bookmarks and access them smoothly on your new Windows machine. In this guide, we’ll walk you through step-by-step processes and provide troubleshooting tips to make the transition as seamless as possible.
Why You Need to Save Your Chrome Bookmarks
Your Chrome bookmarks represent much more than just saved websites—they are a collection of all the important sites, tools, and resources you use regularly. Losing them can be time-consuming and frustrating. Whether you’re upgrading your PC, changing your browser, or even migrating your system from one OS to another, it’s crucial to preserve your bookmarks in a safe and accessible way. Here’s why:
- Time-saving: Bookmarks are shortcuts to websites that are essential for both work and personal use. They eliminate the need to remember or search for URLs every time you need to visit your favorite sites.
- Efficiency: By keeping your bookmarks organized, you maintain a structured browsing experience, which helps you stay productive.
- Minimize disruptions: Losing bookmarks during an OS migration can disrupt your workflow. By saving your bookmarks, you avoid unnecessary delays.
Step-by-Step Guide: How to Save Chrome Bookmarks for Transitioning to Windows
Saving your Chrome bookmarks can be done in several simple ways. The process varies slightly depending on your preferences and setup, but we’ll cover the most common methods to ensure a smooth migration.
1. Sync Your Chrome Bookmarks Using Google Account
The easiest way to save and transfer your Chrome bookmarks is by utilizing the Google account sync feature. This method ensures that your bookmarks are saved in the cloud and can be accessed from any device with Chrome installed. Here’s how you can do it:
- Open Chrome on your current operating system.
- Click on the three dots in the upper-right corner to open the Chrome menu.
- Sign in to your Google account if you haven’t already.
- Click on your profile icon in the top right corner, then select Sync is on.
- Ensure that “Bookmarks” is toggled on under the sync settings.
Once your Chrome bookmarks are synced, they will automatically be saved to your Google account. When you switch to your new Windows machine, simply log in to Chrome with the same Google account, and all your bookmarks will be available for use.
2. Export Your Chrome Bookmarks Manually
If you prefer a more hands-on approach or want to create a backup of your bookmarks, exporting them as an HTML file is a great option. This method doesn’t require you to sign in to any account and can be done entirely offline:
- Open Chrome on your current operating system.
- Click on the three dots in the top-right corner and go to Bookmarks > Bookmark manager.
- In the bookmark manager, click the three dots again and select Export bookmarks.
- Choose a location on your device to save the file (the default is usually an HTML file).
Now that you’ve exported your bookmarks, you can transfer the HTML file to your new Windows system. Once you install Chrome on the new PC, you can import the file by going to the bookmark manager and selecting Import bookmarks.
3. Use Chrome Extension for Backup
If you need a more comprehensive backup solution, third-party extensions like Bookmark Manager or EverSync can make the process easier. These tools not only help you save your bookmarks but also allow you to restore them if needed.
To use these extensions:
- Install the extension from the Chrome Web Store.
- Follow the on-screen instructions to sync or export your bookmarks.
- Transfer the backup file to your new Windows system and import it back into Chrome.
These extensions offer more advanced features such as syncing bookmarks across multiple devices and restoring them in case of data loss.
Troubleshooting Common Issues When Saving Chrome Bookmarks
Sometimes, saving or transferring bookmarks can run into issues. Here are a few common problems and how to solve them:
1. Chrome Sync Not Working
If your Chrome bookmarks aren’t syncing to your Google account, it might be due to a few reasons:
- Sync is turned off: Go to your Chrome settings and ensure that sync is enabled under the Sync and Google services section.
- Outdated Chrome version: Make sure your browser is up-to-date. An outdated version of Chrome can cause sync issues.
- Network connectivity problems: Ensure your internet connection is stable for Chrome to sync your bookmarks successfully.
2. Importing Bookmarks Doesn’t Work
If you encounter problems while importing bookmarks from the HTML file, try the following troubleshooting steps:
- Check that the HTML file is not corrupted. Try opening the file in a browser to see if it displays your bookmarks correctly.
- Ensure you’re importing bookmarks through the Bookmark manager and not directly into the browser’s main interface.
- If the file is large, try splitting it into smaller files and importing them one at a time.
3. Missing Bookmarks After Sync
If some bookmarks are missing after syncing to your new Windows system, check your Chrome sync settings. Sometimes bookmarks may not sync properly if there are sync conflicts or if you have too many bookmarks saved across different devices. To fix this, try logging out and logging back into your Google account to force a full sync.
Alternative Methods to Save Your Bookmarks
In addition to the methods mentioned above, there are a few other ways to safeguard your Chrome bookmarks:
- Bookmark Manager Extensions offer better control over organizing and saving your bookmarks, especially if you have a large number.
- Cloud storage services: You can upload the exported HTML bookmark file to cloud services like Google Drive, Dropbox, or OneDrive for added security and easy access on your new system.
- Backup software: Tools like EaseUS Backup can automatically back up all your browser data, including bookmarks, when performing a system migration.
Conclusion: Safeguarding Your Chrome Bookmarks on Windows
Ensuring that your Chrome bookmarks are safe when transitioning to a new operating system doesn’t have to be difficult. Whether you prefer syncing them via your Google account, manually exporting and importing them, or using third-party tools, there’s a solution that suits your needs. By taking the time to save your bookmarks and follow the outlined steps, you can avoid unnecessary hassle and preserve your essential browsing resources during the migration process.
Remember, the key to a smooth transition lies in preparation. Start the process early, and always ensure that your bookmarks are securely backed up before making the switch to a new system.
This article is in the category Guides & Tutorials and created by BrowserMaster Team