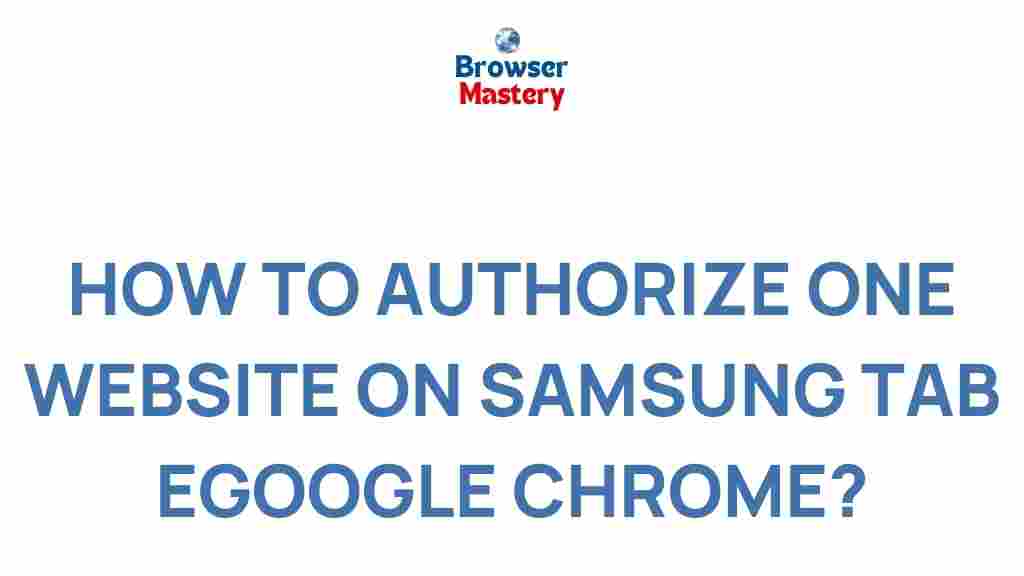Unveiling the Secrets of Samsung Tab E: Mastering Website Authorization on Google Chrome
The Samsung Tab E is an excellent tablet that combines performance and portability for users who need to stay productive on the go. One of the most useful features of the Samsung Tab E is its ability to manage web browsing efficiently through Google Chrome. However, many users may encounter issues when trying to access websites that require authentication, such as login credentials or two-factor authentication. In this guide, we’ll walk you through the process of mastering website authorization on Google Chrome for your Samsung Tab E. Whether you’re setting up your tablet for the first time or troubleshooting a specific issue, we’ve got you covered.
Why Website Authorization Matters on Your Samsung Tab E
Website authorization is a crucial part of your online security. When you log into websites, particularly those involving sensitive information like banking, shopping, or social media, you are asked to verify your identity. This process usually involves entering a username and password, but increasingly websites are implementing additional steps such as two-factor authentication (2FA) to ensure that you are the legitimate user. On the Samsung Tab E, Google Chrome is one of the most popular browsers, and learning how to manage these authentication procedures efficiently can save time and prevent security headaches.
Setting Up Google Chrome on Samsung Tab E
Before we dive into website authorization, it’s essential to ensure that Google Chrome is set up correctly on your Samsung Tab E. If you’re using a fresh device or just reinstalling Chrome, follow these simple steps:
- Open the Google Play Store: Tap on the Google Play Store icon on your Samsung Tab E.
- Search for Google Chrome: In the search bar, type “Google Chrome” and press the search button.
- Install or Update: If Chrome is not installed, tap “Install.” If an update is available, tap “Update” to get the latest version of Chrome.
- Open Google Chrome: Once installed, open the Chrome app from your home screen or app drawer.
Now that you have Google Chrome installed and ready to go, let’s look at how to handle website authorization on the Samsung Tab E.
Mastering Website Authorization on Google Chrome
Website authorization typically involves logging into websites with your credentials. Chrome on your Samsung Tab E makes this process relatively simple, but issues can arise, particularly with saved passwords, 2FA, or website-specific settings. Here’s how to manage website authorization effectively:
Step 1: Enable Password Saving in Chrome
One of the key features of Google Chrome is its ability to save passwords for websites, so you don’t have to remember them every time you log in. Here’s how to enable this feature:
- Open Google Chrome: Tap on the Chrome app to launch it.
- Go to Settings: Tap the three dots in the top-right corner of the screen to open the menu, and then select “Settings.”
- Enable Password Saving: Scroll down to the “Passwords” section. Toggle the switch to “Save Passwords” to allow Chrome to remember your login credentials.
Once this feature is enabled, Chrome will prompt you to save passwords whenever you log into a new website. This can be a significant time-saver, especially if you frequently visit websites that require authentication.
Step 2: Use Autofill for Faster Login
Google Chrome’s Autofill feature can automatically fill in your login details (username and password) for websites you’ve saved in its password manager. To use Autofill:
- Go to a Login Page: Navigate to any website that requires you to log in (e.g., Gmail, Facebook, etc.).
- Allow Autofill: If you’ve saved your credentials, Chrome will automatically suggest filling in your username and password. Simply tap on the suggestion to log in instantly.
This feature is incredibly helpful for users who have many online accounts, as it saves you the effort of typing in your credentials repeatedly.
Step 3: Enabling Two-Factor Authentication (2FA) on Your Samsung Tab E
For added security, many websites require two-factor authentication (2FA). This involves receiving a code on your phone or email after entering your password. To set up 2FA on your Samsung Tab E, follow these steps:
- Go to Your Account Settings: Visit the account settings page on the website you want to enable 2FA for (e.g., Google, Facebook, or banking apps).
- Find 2FA Settings: Look for the “Security” or “Two-Step Verification” section and follow the instructions to link your phone or email for 2FA.
- Enable 2FA: Once set up, you will receive a code on your phone whenever you log in, adding an extra layer of protection.
With 2FA enabled, even if someone has access to your password, they won’t be able to access your account without the authentication code sent to your device.
Step 4: Troubleshooting Website Authorization Issues on Your Samsung Tab E
While the process of authorizing websites on Google Chrome is generally smooth, sometimes issues can arise. Here are some common problems and their solutions:
Problem 1: Chrome Won’t Save Your Password
If Chrome isn’t saving your password for websites, it could be due to one of the following reasons:
- Outdated Version of Chrome: Ensure that you are using the latest version of Chrome. Update it through the Google Play Store if necessary.
- Incorrect Settings: Double-check that you have enabled the “Save Passwords” option in Chrome settings.
- Disabled Autofill: Make sure that Autofill is also enabled in the settings.
Problem 2: 2FA Code Not Receiving
If you are not receiving the two-factor authentication code on your Samsung Tab E, try these solutions:
- Check Your Internet Connection: Ensure your device is connected to the internet, as 2FA codes are often sent through SMS or email.
- Update Time Settings: Some 2FA apps require your device’s time settings to be synced accurately. Go to your device’s settings and ensure the date and time are correct.
- Resend Code: If the code didn’t arrive, most services allow you to request the code again.
Problem 3: Clear Browser Cache
If you’re still having issues with website authorization, clearing Chrome’s cache might help resolve the problem. Here’s how:
- Open Chrome Settings: Tap on the three dots in the top-right corner and go to “Settings.”
- Clear Browsing Data: Under “Privacy,” tap on “Clear Browsing Data.” Make sure to select “Cached Images and Files” and tap “Clear Data.”
Clearing the cache removes old files that may be interfering with your browsing experience, including login sessions.
Conclusion
The Samsung Tab E is a powerful tablet that can handle website authentication tasks effortlessly when using Google Chrome. By following the steps outlined in this guide, you can easily save passwords, manage two-factor authentication, and troubleshoot any issues that arise. With a few tweaks to your settings, you can ensure smooth, secure website access on your device. If you’re looking for additional tips or need help with specific issues, be sure to check out this helpful guide on optimizing Chrome settings or visit Google’s official support page for more information.
This article is in the category Guides & Tutorials and created by BrowserMaster Team