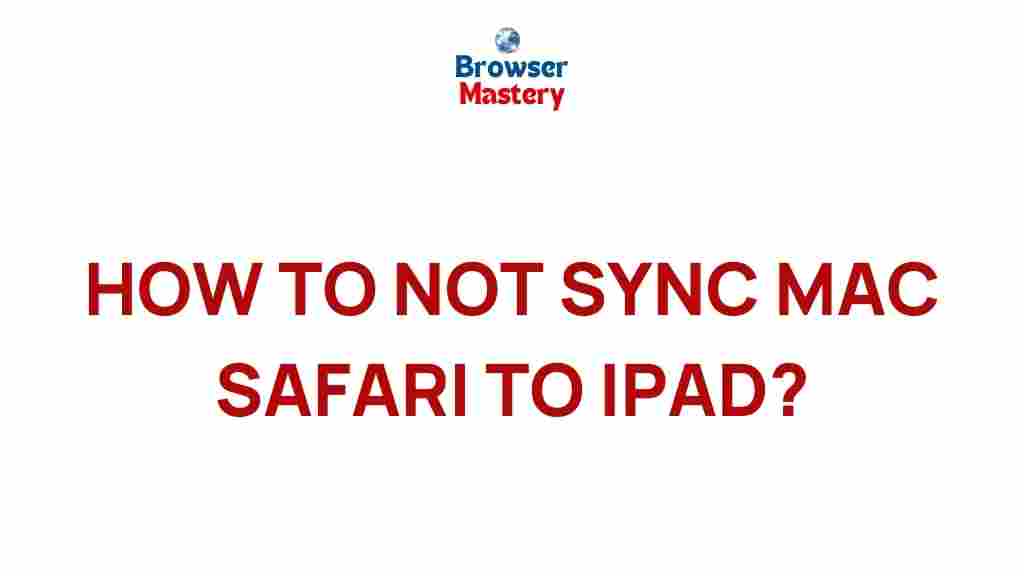Safari Syncing Between Mac and iPad: Unlock the Full Potential
Safari is Apple’s default browser, known for its seamless integration across all devices in the Apple ecosystem. With Safari syncing, users can effortlessly switch between their Mac and iPad, ensuring their browsing experience remains fluid and uninterrupted. Whether you’re researching on your Mac and want to continue on your iPad, or you want to manage your tabs across multiple devices, Safari syncing has you covered.
In this article, we’ll dive into the details of how Safari syncing works between Mac and iPad, its benefits, and how to resolve common issues. By the end of this guide, you’ll be an expert in managing your Safari experience across your Apple devices!
What is Safari Syncing?
Safari syncing refers to the ability to share your browsing data — such as bookmarks, history, open tabs, and reading lists — between your Mac and iPad. This synchronization is powered by iCloud, Apple’s cloud-based service that allows you to sync data across all Apple devices associated with the same Apple ID. The syncing process ensures that whatever you do on one device is reflected across your other Apple devices in real-time.
The power of Safari syncing lies in its simplicity and reliability. You don’t need to manually transfer your tabs or history between devices, and you can pick up right where you left off, whether on your Mac or iPad. The feature is automatic once set up, but there are a few steps to get started.
How to Set Up Safari Syncing Between Mac and iPad
Setting up Safari syncing across your Mac and iPad is easy. Here’s a step-by-step guide to ensure everything is working properly:
Step 1: Ensure You’re Using the Same Apple ID
To sync Safari across devices, you must sign in with the same Apple ID on both your Mac and iPad. This is the first step in enabling iCloud syncing, which powers Safari syncing.
- On your Mac: Go to the Apple Menu > System Settings > Apple ID and sign in.
- On your iPad: Open the Settings app > Tap your name at the top > Sign in with your Apple ID if necessary.
Step 2: Enable iCloud Syncing for Safari
Next, you need to enable iCloud syncing for Safari on both devices. This will allow your bookmarks, history, open tabs, and reading list to sync across your Mac and iPad.
- On your Mac: Go to the Apple Menu > System Settings > iCloud > Toggle on Safari.
- On your iPad: Go to Settings > [your name] > iCloud > Toggle on Safari.
Once iCloud syncing is enabled, Safari will automatically sync your browsing data across all devices using the same Apple ID.
Step 3: Check Your Safari Settings
To make sure everything is set up correctly, check your Safari settings on both devices. You’ll want to make sure that you have configured your browser to sync your tabs, bookmarks, and other preferences.
- On your Mac: Open Safari, then go to Safari > Preferences > General tab, and ensure that “Open New Tabs” is set to your preference (e.g., when opening Safari or when starting a new window).
- On your iPad: Open the Settings app > Safari > and check that your preferences align with your desired browsing experience.
With these steps completed, your devices should be synced and ready to go. Open a webpage on your Mac, and it should appear on your iPad shortly after.
Common Issues with Safari Syncing and How to Fix Them
While Safari syncing is typically reliable, there are a few common issues that users may encounter. Below are some troubleshooting tips to help you resolve them:
1. Safari Tabs Not Syncing Between Devices
If your open tabs aren’t syncing, follow these steps:
- Ensure that iCloud Safari syncing is enabled on both devices (refer to Step 2 above).
- Check that both devices are connected to the internet.
- Sign out and sign back into your Apple ID on both devices. This can help refresh the syncing process.
- Make sure your iCloud storage isn’t full. If there’s insufficient storage, syncing may be interrupted. To check, go to Settings > [your name] > iCloud > Manage Storage.
2. Bookmarks and History Not Syncing
If your bookmarks or browsing history are not syncing, try the following:
- Ensure that Safari is the default browser on both devices.
- Verify that both devices have the correct iCloud settings (see Step 2).
- Restart both devices to clear any temporary issues that may be affecting the syncing process.
3. Safari Syncing Slow or Inconsistent
If syncing is taking too long or is inconsistent, check your Wi-Fi connection. Both devices need to be connected to a stable Wi-Fi network for syncing to work efficiently. If you’re using cellular data on your iPad, syncing may be slower or may not occur at all depending on your data settings.
4. Safari Syncing Not Working After an Update
After a system update, syncing issues can sometimes arise. If you experience problems after updating either your Mac or iPad, try the following:
- Make sure both devices are running the latest version of macOS and iOS/iPadOS.
- Double-check that iCloud is signed in properly on both devices.
- Reset network settings on your iPad (Settings > General > Reset > Reset Network Settings).
Advanced Features of Safari Syncing
In addition to syncing tabs, history, and bookmarks, Safari offers a few advanced syncing features that can further enhance your browsing experience across devices.
1. Handoff
Handoff is an Apple feature that allows you to seamlessly switch between devices. If you’re reading a webpage on Safari on your Mac, you can continue exactly where you left off on your iPad, and vice versa. This works via iCloud, and it’s incredibly useful for users who frequently switch between devices. To enable Handoff:
- On your Mac: Go to Apple Menu > System Settings > General > AirPlay & Handoff > Turn on Handoff.
- On your iPad: Go to Settings > General > AirPlay & Handoff > Enable Handoff.
2. Reading List
Safari’s Reading List feature allows you to save articles and webpages to read later. The best part? Your Reading List syncs across all devices, so whether you’re on your Mac or iPad, you can pick up right where you left off.
- To add a webpage to your Reading List, click the Share button in Safari and choose “Add to Reading List.”
- Access your Reading List by clicking the Bookmarks icon in Safari (on both devices) and selecting the Reading List tab.
3. iCloud Tabs
iCloud Tabs display a list of open Safari tabs across all devices. You can easily access these tabs and pick up browsing where you left off, even if the tabs were opened on another device. This feature is available directly from the Safari browser, under the tabs view.
Conclusion: The Power of Safari Syncing
Safari syncing between your Mac and iPad is a game-changer for anyone looking to have a smooth and efficient browsing experience across Apple devices. With the ability to sync bookmarks, history, open tabs, and even your Reading List, Safari ensures you can continue your web activity seamlessly, no matter what device you’re using.
If you run into any issues with syncing, the troubleshooting tips above should help resolve the most common problems. With a little setup and attention to detail, you can unlock the full potential of Safari syncing and enjoy a more connected browsing experience across your devices.
For more information on iCloud syncing, you can visit Apple’s iCloud page or check out other resources like Apple Support for troubleshooting tips and guides.
This article is in the category Guides & Tutorials and created by BrowserMaster Team