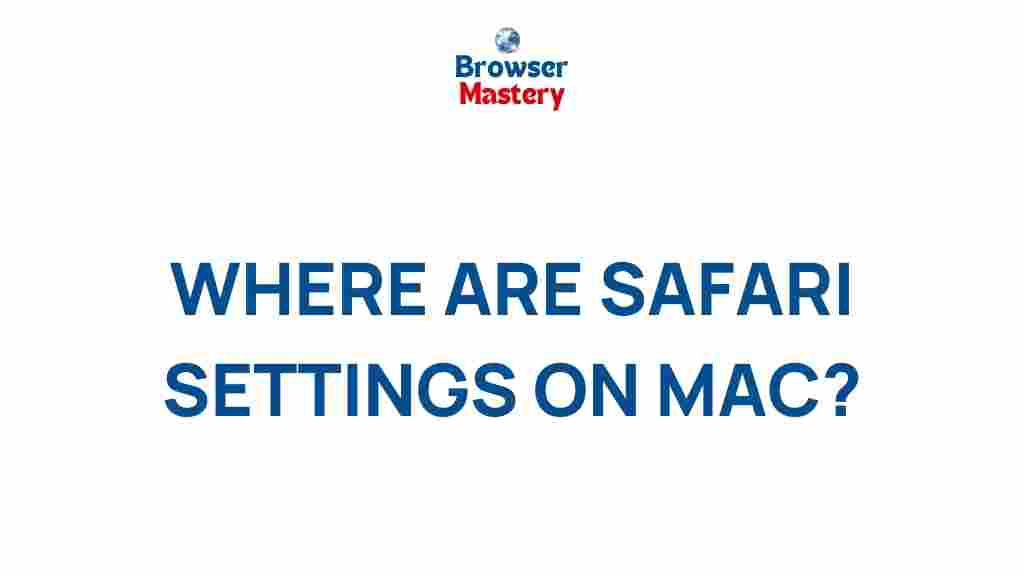Unveiling Hidden Safari Settings on Your Mac
Safari, Apple’s default web browser, is more than just a tool for browsing the internet. It’s packed with hidden features and settings that can significantly enhance your browsing experience on a Mac. Whether you’re a seasoned user or just starting out, this article will guide you through some of the lesser-known, yet powerful, Safari settings that can optimize your browsing habits. From customizing your privacy settings to improving website interactions, these tweaks will help you get the most out of Safari on your Mac.
Introduction
Safari is often lauded for its speed, security, and energy efficiency, making it a popular choice for Mac users. However, many users don’t realize that the browser has a wealth of hidden settings that can make their browsing experience even more personalized and efficient. In this article, we’ll explore some of these hidden features and settings. You’ll learn how to fine-tune Safari to suit your specific needs, increase productivity, and improve security.
Whether you’re looking to speed up your browsing, boost your privacy, or customize Safari’s appearance, the settings we’ll cover will help you take full control of your browsing experience.
1. How to Access Safari’s Hidden Settings
Before diving into the specific settings, it’s important to know where to find them. Safari has two main settings menus that you’ll be working with: the main Safari Preferences and the Developer menu.
To access Safari Preferences:
- Open Safari on your Mac.
- Click on “Safari” in the top left corner of the screen.
- Select “Preferences” from the dropdown menu.
To enable the Developer menu, follow these steps:
- Open Safari Preferences as described above.
- Click on the “Advanced” tab.
- Check the box next to “Show Develop menu in the menu bar.”
Once enabled, the Develop menu will provide a set of advanced features for web developers, but also contains several useful tools for everyday users that aren’t immediately apparent in the standard Safari interface.
2. Safari Privacy Settings You Should Know
One of Safari’s strongest features is its commitment to privacy. Apple has consistently prioritized privacy in its software, and Safari is no exception. Here are some privacy settings you should check out:
- Intelligent Tracking Prevention (ITP): Safari’s ITP feature blocks third-party cookies and trackers, making it difficult for advertisers to follow you across websites. To manage this, go to Safari Preferences > Privacy and ensure that the “Prevent cross-site tracking” option is checked.
- Website Tracking Permissions: Safari also lets you control which websites can track your browsing activity. In Preferences > Privacy, you can manually manage which websites can track you or store cookies.
- Block All Cookies: If you want to maximize your privacy, you can disable all cookies by selecting the “Block all cookies” option in the Privacy tab. This will prevent websites from saving any information, but may impact some website functionalities.
3. Speed Up Safari with These Settings
If you’re experiencing slow browsing speeds in Safari, several settings can help you speed things up:
- Enable Hardware Acceleration: Safari is designed to use your Mac’s hardware resources to render web pages more efficiently. To enable hardware acceleration, go to Safari Preferences > Advanced and check the box labeled “Use hardware acceleration when available.” This can improve performance when using resource-heavy websites.
- Clear Cache and Browsing History: Over time, your browser cache and history can accumulate, slowing down Safari. To clear your cache, go to Safari Preferences > Advanced, then check “Show Develop menu in menu bar.” Afterward, click the “Develop” menu in the top bar and select “Empty Caches.”
- Disable Extensions: While extensions are useful, they can also slow down your browser. You can manage Safari extensions by going to Preferences > Extensions and disabling any unnecessary ones.
4. Customize the Safari Interface
Safari allows you to make a number of changes to how the browser looks and behaves. Here’s how you can personalize it:
- Change Your Homepage: By default, Safari’s homepage is the Apple homepage. To change it, go to Safari Preferences > General and click the “Set to Current Page” button or enter a custom URL.
- Customize the Toolbar: If you want to add or remove buttons from Safari’s toolbar, go to View > Customize Toolbar. You can drag icons onto or off the toolbar for quick access to features like the share button, bookmarks, and more.
- Change Default Search Engine: Safari allows you to choose your preferred search engine. To do this, go to Preferences > Search, where you can select from options like Google, Yahoo, Bing, and DuckDuckGo.
5. Boosting Security with Safari’s Built-In Features
In addition to its privacy features, Safari comes with several built-in security settings to keep your browsing safe from malicious websites and data breaches:
- Fraudulent Website Warning: Safari includes a feature that warns you when you’re about to visit a potentially harmful or phishing website. To enable this, go to Preferences > Security and ensure that “Warn when visiting a fraudulent website” is checked.
- Sandboxing: Safari uses a technique called sandboxing to isolate websites from your computer’s system. This reduces the risk of malicious websites causing harm. This setting is enabled by default and cannot be turned off.
- Automatic Password Saving and Autofill: Safari can store passwords and fill in forms for you. To enable or manage this feature, go to Preferences > AutoFill and choose which data Safari should store.
6. Troubleshooting Safari on Your Mac
While Safari is generally a stable browser, users may occasionally encounter issues such as crashing, slow performance, or broken features. Here are some troubleshooting tips:
- Restart Safari: Sometimes, a simple restart of Safari can resolve minor glitches. Close Safari completely and relaunch it.
- Clear History and Cache: As mentioned earlier, clearing your browser history and cache can help resolve many performance issues. This can be done by selecting History > Clear History.
- Disable Problematic Extensions: If Safari is crashing or slow, one of your extensions might be the culprit. Disable extensions one by one to see if the issue resolves itself.
- Update Safari: Apple regularly releases updates to improve performance and fix bugs. To update Safari, go to the App Store and check for available macOS updates.
- Check Internet Connection: Sometimes, issues with Safari may be related to a slow or unstable internet connection. Verify your connection and try again.
7. Conclusion
Safari is a feature-rich browser that offers a variety of hidden settings designed to enhance your browsing experience. By customizing privacy, security, performance, and interface settings, you can tailor Safari to meet your unique needs. Whether you’re concerned about your online privacy or simply looking to make Safari run faster, the tweaks discussed in this article will help you unlock the full potential of Apple’s web browser on your Mac.
If you’re ready to explore these features, head over to Apple Support for more detailed instructions, or visit the official Safari help page for updates and FAQs.
By mastering these hidden Safari settings, you’ll improve both the speed and security of your browsing sessions, while enjoying a more personalized user experience. Happy browsing!
This article is in the category Guides & Tutorials and created by BrowserMaster Team