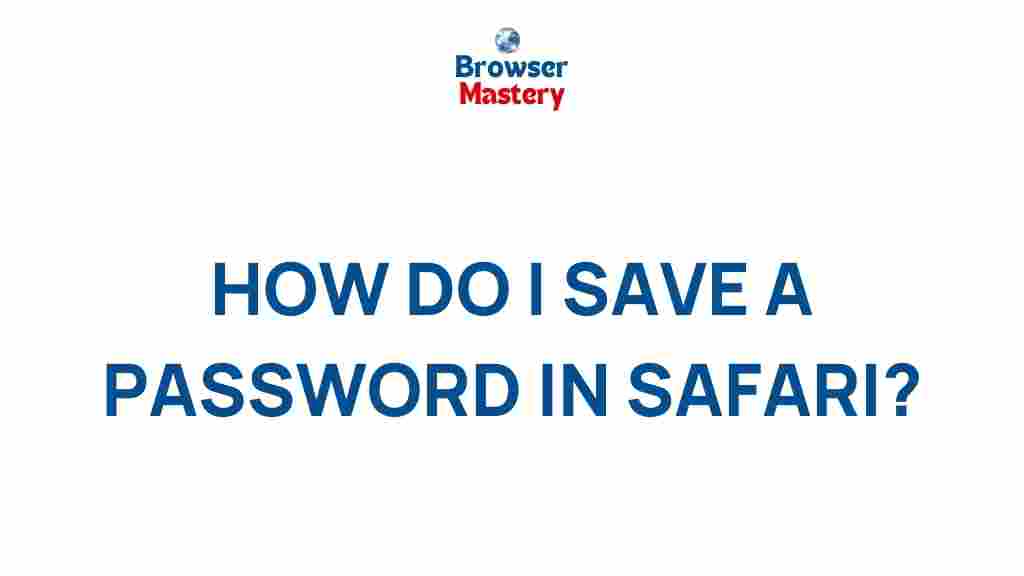Unlocking the Secrets of Safari: How to Safely Save Your Passwords
In today’s digital world, managing passwords has become an essential task to ensure online security. Safari, Apple’s default web browser, offers various features to help users save and manage their passwords securely. Whether you’re using Safari on macOS or iOS, this guide will provide you with the tools and tips you need to safely store and access your passwords. By the end of this article, you’ll have a comprehensive understanding of how to utilize Safari’s password manager and protect your credentials effectively.
Why Use Safari to Save Your Passwords?
Safari is a reliable and secure browser that offers a built-in password manager designed to store, auto-fill, and generate strong passwords. The key reasons to use Safari for password management include:
- Seamless integration with Apple devices (macOS, iPhone, iPad).
- Built-in password generation for stronger, unique passwords.
- iCloud Keychain for syncing passwords across all Apple devices.
- End-to-end encryption to ensure password security.
Now, let’s dive into how to safely save your passwords in Safari and make the most of its features.
Step-by-Step Guide: How to Save Your Passwords in Safari
Step 1: Enable Password Saving in Safari
Before you can start saving your passwords in Safari, you need to ensure that the password saving feature is enabled. Here’s how to do it:
- Open Safari on your macOS or iOS device.
- Click on the Safari menu in the top-left corner (on macOS) or go to Settings on your iPhone or iPad.
- Navigate to Preferences (on macOS) or Passwords (on iOS).
- In the Passwords section, check the box next to AutoFill and Save passwords.
By enabling this option, Safari will prompt you to save passwords when you log into websites, making it easier to access them later without needing to remember every detail.
Step 2: Saving Passwords in Safari
Once password saving is enabled, Safari will automatically offer to save passwords as you log into various websites. When prompted, you can choose to save the password by clicking on Save Password.
If you choose not to save the password, you can still manually add passwords to Safari’s Keychain. To do this:
- Go to Safari Preferences on macOS or Passwords in iOS settings.
- Click on Add Password and enter the website, username, and password details.
Step 3: Using iCloud Keychain to Sync Passwords
If you use multiple Apple devices, you can sync your passwords across all of them using iCloud Keychain. This feature ensures that once a password is saved on one device, it will be available on your other Apple devices, making it easier to access websites securely from anywhere.
To enable iCloud Keychain:
- On macOS: Go to System Preferences > Apple ID > iCloud and check the box next to Keychain.
- On iPhone or iPad: Go to Settings > Your Name > iCloud and enable Keychain.
With iCloud Keychain enabled, your passwords will automatically sync across all devices logged into your Apple ID, giving you easy access to your passwords without compromising security.
Tips for Securing Your Passwords in Safari
1. Enable Two-Factor Authentication (2FA)
For extra security, enable two-factor authentication (2FA) on your accounts. Safari integrates with Apple’s 2FA system, which adds an additional layer of protection when logging into websites and apps. This means that even if someone gets access to your password, they will still need the second form of authentication to gain access to your account.
2. Use Strong, Unique Passwords
Safari makes it easy to create strong and unique passwords through its password generator. When prompted to create a new password, click on the suggestion provided by Safari, which will automatically generate a random and complex password for you. This ensures that your passwords are difficult to guess, reducing the risk of online attacks.
3. Review Your Saved Passwords Regularly
It’s important to periodically review your saved passwords to ensure that none have been compromised or outdated. Safari allows you to view, edit, or delete passwords directly from the password manager. To do this:
- Go to Safari Preferences > Passwords on macOS or Settings > Passwords on iOS.
- Use your Face ID, Touch ID, or passcode to unlock and view your saved passwords.
- Delete any passwords for accounts you no longer use or those that seem suspicious.
4. Enable Autofill with Caution
While Safari’s Autofill feature is convenient for saving time, it’s important to use it with caution. Autofill can fill in sensitive information, including passwords, which could be a risk if someone gains unauthorized access to your device. Always ensure your device is secured with a passcode, Face ID, or Touch ID, especially if you enable autofill for passwords.
Troubleshooting Safari Password Management Issues
1. Passwords Not Saving or Syncing
If you find that Safari is not saving or syncing passwords, ensure that you’ve properly set up iCloud Keychain. If the problem persists, try the following steps:
- Ensure you are logged into iCloud with the correct Apple ID on all devices.
- Check your internet connection to ensure iCloud can sync across devices.
- Restart Safari or your device and try again.
2. Forgotten Passwords
If you’ve forgotten your password and can’t retrieve it from Safari’s password manager, consider using the password recovery options provided by the website you’re trying to log into. Additionally, Apple’s iCloud Keychain allows you to view your passwords securely on all devices linked to your Apple ID.
3. Face ID or Touch ID Not Working for Passwords
If you’re unable to use Face ID or Touch ID to unlock your passwords, make sure these features are enabled in your device’s settings. On iOS, you can enable these features in Settings > Face ID & Passcode or Touch ID & Passcode. Ensure that the correct settings are selected for password autofill and authentication.
Conclusion: Safeguard Your Passwords in Safari
Managing passwords securely is crucial for protecting your online accounts. Safari offers an easy and secure way to save and manage passwords through iCloud Keychain, AutoFill, and a password generator. By following the steps outlined in this guide and adhering to best practices for online security, you can safely store and access your passwords on any of your Apple devices.
Remember to regularly review your saved passwords, enable two-factor authentication, and use strong, unique passwords for all of your accounts. With these precautions, you’ll unlock the full potential of Safari’s password management system while keeping your information safe from threats.
For more tips on securing your online accounts, check out this official Safari page.
For additional password management advice, visit CNET’s password manager guide.
This article is in the category Guides & Tutorials and created by BrowserMaster Team