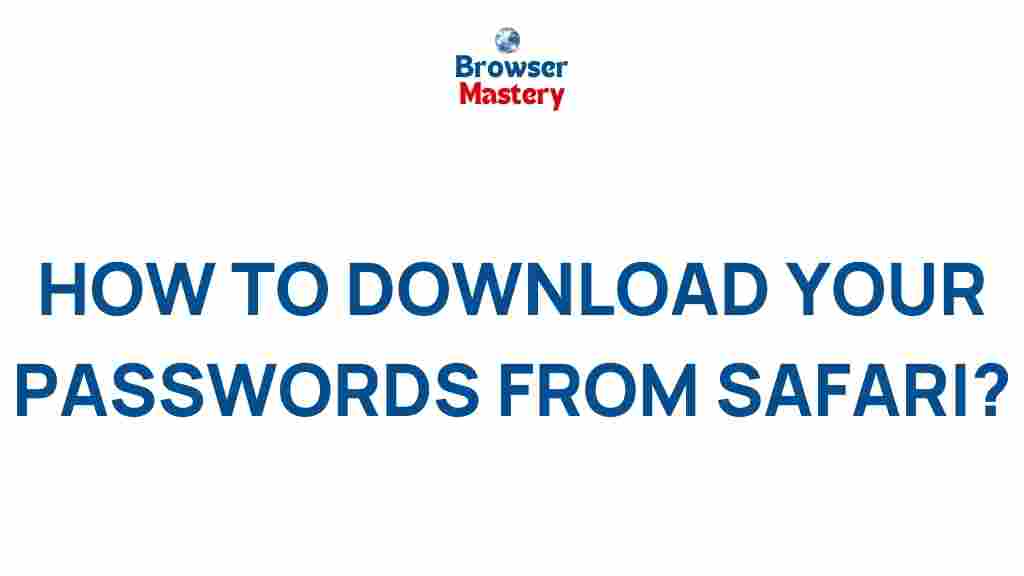Safari: Unlocking Its Hidden Secrets to Retrieve Your Passwords
Apple’s Safari browser is not only known for its sleek design and excellent performance but also for its powerful password management system. If you are someone who frequently uses Safari for browsing, you might have saved numerous passwords over time—whether it’s for your social media accounts, shopping websites, or online banking services. But what happens when you forget or need to retrieve those saved passwords? In this guide, we will walk you through the steps to easily access your saved passwords in Safari, troubleshoot common issues, and explore some hidden features to make password management even more convenient.
Why Safari’s Password Management is So Powerful
Safari, like many modern browsers, offers a secure way to store your passwords, eliminating the need to remember every single login detail. By integrating with iCloud Keychain, Safari ensures that your passwords are encrypted and available across all your Apple devices. This means if you save a password on your iPhone, it will be accessible on your Mac or iPad as long as you’re signed into iCloud.
However, despite its ease of use, some users may struggle with locating or managing their saved passwords. Fortunately, with the right tools and knowledge, retrieving your passwords from Safari can be a simple process. Let’s dive into the steps you can take to unlock Safari’s hidden password features.
How to Retrieve Your Passwords in Safari on macOS
If you use Safari on a Mac, accessing your saved passwords is straightforward. Here’s how you can do it:
Step 1: Open Safari Preferences
First, launch the Safari browser on your Mac. Then, follow these steps:
- Click on “Safari” in the top-left corner of your screen.
- From the drop-down menu, select “Preferences.”
- In the Preferences window, go to the “Passwords” tab (you may need to enter your Mac’s password to proceed).
Step 2: View Saved Passwords
Once you’ve accessed the “Passwords” tab, you’ll see a list of all the websites and services where Safari has saved your login information. To view a specific password, follow these steps:
- Select the website you wish to view the password for.
- Click on the “Show Password” button.
- Enter your Mac’s password or authenticate using Touch ID (if available).
After authentication, your password will be visible in the password field.
Step 3: Copy or Edit Your Password
Once you’ve accessed your saved passwords, you have several options:
- Copy the password to paste it into another field.
- Edit the password if you’ve changed it or want to update it.
- Delete any outdated or unwanted passwords from the list.
Safari also supports auto-filling of passwords, so once you start typing in a login field, Safari will suggest saved usernames and passwords for that site automatically. This feature streamlines your browsing experience while maintaining security.
How to Retrieve Your Passwords in Safari on iOS/iPadOS
Retrieving passwords on an iPhone or iPad using Safari is equally simple. Here’s a step-by-step guide:
Step 1: Open Settings
Start by opening the “Settings” app on your iPhone or iPad. Scroll down and tap on “Passwords” under the “Accounts & Passwords” section. You may be prompted to authenticate using Face ID, Touch ID, or your device passcode.
Step 2: View Saved Passwords
Once you have authenticated, you will be able to see a list of all the websites and services where Safari has saved your login credentials. To view the password for a specific site:
- Tap on the website name or service from the list.
- Tap on the “Show Password” option to view the password.
Like on macOS, once you’ve viewed the password, you can copy, edit, or delete it as necessary.
Step 3: AutoFill Passwords
Safari on iOS and iPadOS also allows for automatic password filling. When you visit a website or app that has saved credentials, Safari will automatically suggest login information for you to use, making the login process even more seamless.
Managing Safari Passwords Across All Devices
One of the key features of Safari is its seamless integration with iCloud Keychain, which allows you to access your passwords across all of your Apple devices. If you use Safari on multiple devices, follow these steps to ensure your passwords sync properly:
Step 1: Enable iCloud Keychain
Make sure iCloud Keychain is enabled on all your devices. To enable it:
- On a Mac, go to “System Preferences” > “Apple ID” > “iCloud,” and ensure “Keychain” is checked.
- On iPhone or iPad, go to “Settings” > [Your Name] > “iCloud” > “Keychain” and toggle it on.
Step 2: Sync Your Passwords
Once iCloud Keychain is enabled, your passwords will automatically sync across all devices where you’re signed into the same Apple ID. For example, if you save a password on your iPhone, it will be available on your Mac and iPad as well, ensuring consistency across your devices.
Troubleshooting Common Safari Password Issues
Despite its simplicity, sometimes users may run into issues while trying to retrieve or manage their passwords in Safari. Below are some common problems and solutions:
1. My Saved Passwords Aren’t Showing Up
If you can’t find your saved passwords, try these troubleshooting steps:
- Make sure you’re signed into iCloud on all devices where you expect to access the passwords.
- Ensure iCloud Keychain is enabled on both your Mac and iOS devices.
- Check that you’re using the correct Apple ID across all devices.
2. Safari Is Not Auto-Filling Passwords
If Safari isn’t filling in your saved passwords automatically:
- Go to “Safari Preferences” > “AutoFill” on Mac and ensure “User names and passwords” is selected.
- On iPhone or iPad, go to “Settings” > “Safari” > “AutoFill” and ensure “Credit Cards” and “Passwords” are enabled.
3. Forgot My iCloud Keychain Password
If you’re unable to access your iCloud Keychain, it’s important to know that your iCloud password is separate from your device password. You can reset your iCloud password by visiting Apple’s iForgot page.
Conclusion: Mastering Safari’s Password Management
Safari offers a robust password management system that ensures your passwords are not only secure but also easily accessible when you need them. By following the steps above, you can easily retrieve your saved passwords on both macOS and iOS devices. Make sure to keep iCloud Keychain enabled for seamless syncing across all your Apple devices, and use Safari’s auto-fill features to save time when logging into websites.
With these tools at your disposal, you can now unlock the full potential of Safari’s password management and ensure your online credentials are both secure and easy to manage. Need more help managing your passwords? Check out our guide on best password management practices to further streamline your digital life!
This article is in the category Guides & Tutorials and created by BrowserMaster Team