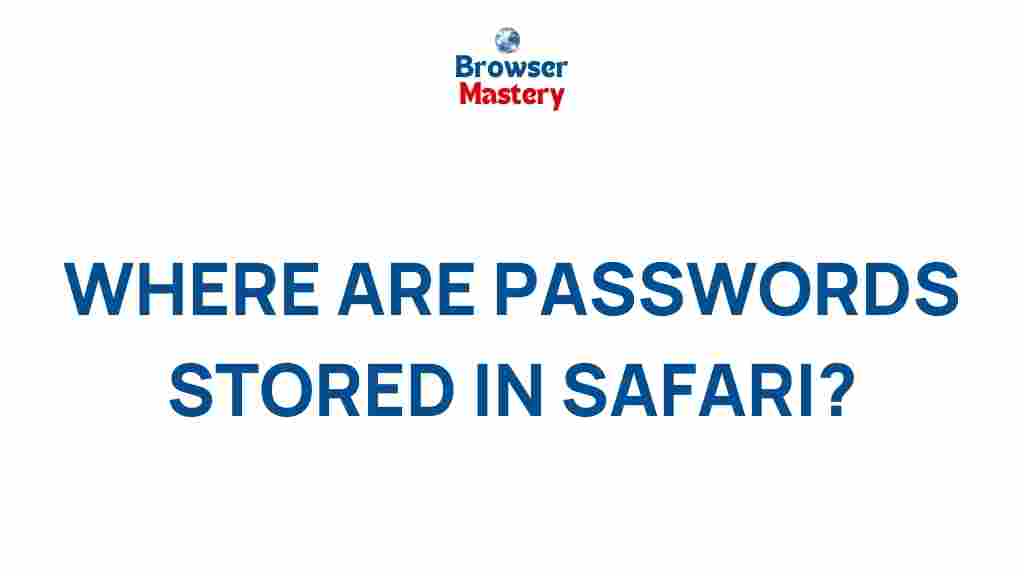Safari: Uncovering the Hidden Secrets of Password Safeguards
In today’s digital world, managing passwords securely is more critical than ever. With increasing concerns over privacy and cybersecurity, web browsers like Safari have taken significant steps to help users protect their sensitive data. Safari, the default web browser on Apple devices, offers a variety of built-in tools designed to safeguard your passwords and keep your online identity secure. In this article, we will uncover the hidden secrets of Safari’s password safeguards, explore how to use them effectively, and troubleshoot common issues.
Why Password Security Matters in Safari
Passwords are the gatekeepers to our personal information, and their security is paramount. With an increasing number of accounts requiring strong passwords, it can become overwhelming to manage them all. Weak or reused passwords can put your data at risk, making it easier for hackers to gain unauthorized access to your accounts. Fortunately, Safari offers several features to help you keep your passwords secure, making it one of the best browsers for privacy-conscious users.
How Safari Safeguards Your Passwords
Safari is designed to securely manage passwords by integrating a variety of advanced tools and features. Here’s how it works:
Password AutoFill
Safari’s AutoFill feature automatically fills in login credentials for websites you visit regularly. This not only saves you time but also reduces the chance of using weak or repeated passwords. The best part? Safari securely stores these passwords using Apple’s Keychain service, which encrypts your data and ensures your passwords are only accessible by you.
Apple Keychain
Apple Keychain is a built-in password management system that securely stores passwords and other sensitive information like credit card details. When you save a password in Safari, it’s automatically stored in your iCloud Keychain, making it accessible across all your Apple devices. The encryption used by iCloud ensures that even Apple cannot access your passwords.
Two-Factor Authentication (2FA)
Safari enhances security further by supporting two-factor authentication (2FA) for compatible websites. With 2FA, you need to provide not only your password but also a verification code sent to your phone or another device. This adds an extra layer of security to your accounts, making it significantly harder for unauthorized users to gain access.
How to Use Safari’s Password Management Features
Now that we’ve covered the basic security features Safari offers, let’s take a closer look at how to use these tools effectively:
Step 1: Enable AutoFill for Passwords
To enable AutoFill in Safari and automatically save your login credentials:
- Open Safari on your Mac or iOS device.
- Go to Settings (or Safari Preferences on macOS).
- Click on AutoFill and ensure the option for Passwords is enabled.
- Safari will now automatically save and fill in login credentials for sites you visit.
Step 2: Use Apple Keychain for Password Storage
Apple Keychain securely stores your passwords and other sensitive information. To use Keychain with Safari:
- Open your device’s Settings and tap on your Apple ID.
- Go to iCloud and toggle on the Keychain option.
- Ensure that iCloud Keychain is enabled to sync passwords across your Apple devices.
When you save a password in Safari, it will automatically be added to Keychain. You can access these passwords on any Apple device using your iCloud account.
Step 3: Set Up Two-Factor Authentication
To add an extra layer of security to your accounts, enable two-factor authentication (2FA) for websites that support it. Here’s how:
- Go to the website you want to secure with 2FA.
- Look for the 2FA option in your account settings.
- Follow the instructions to link your phone number or authentication app to the site.
- Safari will now prompt you for the verification code whenever you log in to that site.
Step 4: Review and Manage Saved Passwords
If you want to review or manage your saved passwords, Safari makes it easy. Here’s how:
- On macOS, open Safari and go to Preferences > Passwords.
- On iOS, go to Settings > Passwords.
- You’ll be able to view, delete, or update saved passwords as needed.
Troubleshooting Common Safari Password Issues
While Safari offers robust password management, users occasionally run into issues. Below are some common problems and how to resolve them:
1. Safari Not Saving Passwords
If Safari isn’t saving your passwords, check the following:
- Ensure AutoFill is enabled in Safari’s settings.
- Confirm that iCloud Keychain is activated and syncing across your devices.
- Clear any stored website data by going to Settings > Safari > Clear History and Website Data.
- If you’ve recently reset your iCloud account or changed passwords, ensure your devices are signed in to the correct Apple ID.
2. Passwords Not Syncing Across Devices
If passwords aren’t syncing across your Apple devices, ensure that iCloud Keychain is turned on for all devices and is connected to the same Apple ID. You can check this in the iCloud settings on each device. If syncing issues persist, try signing out and back into your iCloud account or restarting your devices.
3. Safari Prompting for Password Every Time
If Safari repeatedly asks for your password on a site you’ve already logged into, check your security settings on the site. You may also want to verify that your Safari settings are correct, especially the “Passwords” section in Preferences or Settings. Additionally, some websites may have security measures that log you out automatically after a set period.
4. Forgot Your Saved Safari Password
If you’ve forgotten a password saved in Safari, you can retrieve it via iCloud Keychain:
- Open Settings > Passwords (iOS) or Safari > Passwords (macOS).
- Search for the website or app and view the stored credentials.
- If you have trouble accessing the password, ensure you’re signed into iCloud on all devices and that iCloud Keychain is enabled.
Conclusion: Keeping Your Passwords Secure with Safari
Safari offers a wealth of tools to help you keep your passwords safe and secure. From the seamless integration of Apple Keychain to the added protection of two-factor authentication, Safari provides a comprehensive solution for password management on Apple devices. By following the steps outlined in this guide and troubleshooting common issues, you can ensure that your sensitive data is always protected while browsing the web.
To further enhance your password security, consider using a dedicated password manager and regularly updating your passwords. With these tools, you can stay one step ahead of potential threats and enjoy a safer online experience. For more information on browser security and password protection, check out this Apple support page.
To learn about other Safari features that boost privacy and security, check out our detailed guide on Safari’s privacy settings.
This article is in the category Guides & Tutorials and created by BrowserMaster Team