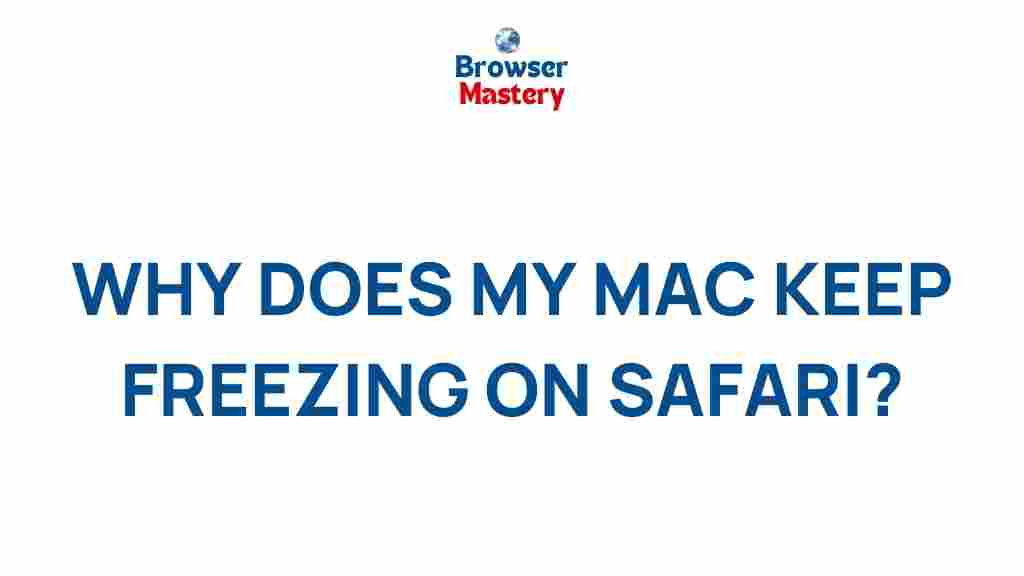Why Does Safari Keep Freezing on Mac?
If you’re a Mac user, you’ve probably experienced the frustrating issue of Safari freezing or becoming unresponsive. This issue can be caused by a variety of factors, ranging from software glitches to hardware problems. In this article, we’ll delve into the common reasons why Safari keeps freezing on Mac and provide a step-by-step guide on how to fix it. Whether you’re using macOS Mojave, Catalina, Big Sur, or the latest version of macOS, the solutions we discuss should help you resolve the issue and get Safari running smoothly again.
Understanding the Safari Freezing Problem
Safari is the default web browser for macOS and, in general, is a stable and well-optimized browser. However, like any software, it can occasionally run into performance issues. When Safari freezes, you might experience a slow page load, unresponsiveness, or even complete crashes. These interruptions can occur while browsing websites, using web apps, or even when simply opening new tabs. The question remains, why does this happen?
Possible Causes of Safari Freezing on Mac
There are several potential reasons why Safari may freeze on your Mac. Understanding these causes will help you narrow down the issue and apply the appropriate solution. Let’s take a closer look:
- Outdated macOS or Safari Version: Safari and macOS updates are crucial for ensuring optimal performance. Running outdated software can cause compatibility issues and bugs, leading to freezing.
- Excessive Cache and Cookies: Over time, cached data and cookies can accumulate, potentially causing Safari to slow down or freeze when loading certain websites.
- Too Many Extensions: Extensions enhance the functionality of Safari, but too many or incompatible extensions can interfere with the browser’s performance and cause it to freeze.
- Heavy Web Pages: Websites with too many heavy media files, such as videos, ads, and animations, can overload Safari, causing it to freeze or crash.
- Conflicting System Settings: Certain macOS settings or third-party applications might conflict with Safari, affecting its ability to function properly.
- Insufficient System Resources: If your Mac’s CPU or RAM is being used by other apps or processes, Safari may not have enough resources to run efficiently.
How to Fix Safari Freezing on Mac: A Step-by-Step Guide
Now that we’ve identified some common causes of Safari freezing, let’s walk through a series of troubleshooting steps you can take to fix the issue. These steps are simple to follow and don’t require advanced technical knowledge.
1. Update macOS and Safari
Outdated software is one of the leading causes of Safari freezing. Apple regularly releases updates for both macOS and Safari that address performance issues and security vulnerabilities. To update macOS and Safari:
- Click the Apple logo in the top-left corner of your screen.
- Select System Preferences from the dropdown menu.
- Click Software Update.
- If updates are available, click Update Now to install them.
After updating, restart your Mac and check if Safari is still freezing.
2. Clear Safari Cache and Cookies
Accumulated cache and cookies can cause browsing issues, including freezing. Clearing these can help Safari run more smoothly:
- Open Safari and click Safari in the menu bar.
- Click Preferences and go to the Privacy tab.
- Click Manage Website Data… and then select Remove All to clear all cached data and cookies.
Once done, restart Safari and see if the issue persists.
3. Disable Safari Extensions
Safari extensions can enhance your browsing experience, but they may also conflict with the browser’s functionality. To troubleshoot, try disabling all extensions:
- Click Safari in the menu bar, then select Preferences.
- Go to the Extensions tab.
- Uncheck the box next to each extension to disable it.
If Safari stops freezing, try re-enabling extensions one at a time to identify the problematic one. If an extension is causing the issue, consider updating it or removing it altogether.
4. Close Unnecessary Tabs and Applications
If your Mac is low on memory or processing power, Safari might freeze when it’s overwhelmed by too many open tabs or running applications. To improve performance:
- Close any unnecessary tabs in Safari.
- Quit other applications that may be consuming system resources.
If you frequently have many tabs open, consider using Safari’s Tab Groups feature to organize them and reduce system load.
5. Restart Your Mac
Sometimes, a simple restart can resolve temporary issues that may be causing Safari to freeze. Restarting your Mac clears memory and stops unnecessary processes, which could help improve Safari’s performance.
6. Reset Safari Settings
If none of the above steps work, you can reset Safari to its default settings. This will remove any saved preferences, cookies, and cached data, but it can often resolve more persistent problems.
- Click Safari in the menu bar, then select Preferences.
- Go to the General tab and click Restore Defaults.
- Also, navigate to the Privacy tab and click Manage Website Data to clear cookies.
After resetting, restart Safari to see if it works properly.
7. Check for macOS Disk Errors
Disk errors can affect the performance of Safari and other applications on your Mac. Use the built-in Disk Utility tool to check for and fix any disk problems:
- Go to Applications > Utilities > Disk Utility.
- Select your startup disk (usually named “Macintosh HD”).
- Click First Aid and then click Run to check for and repair disk errors.
After the process completes, restart your Mac and test Safari again.
8. Consider Reinstalling Safari
If all else fails, reinstalling Safari might be the ultimate solution. While Safari is a built-in app on macOS, reinstalling macOS itself can restore Safari to its default, functional state. Ensure you back up your data before proceeding.
If you’re unsure about reinstalling macOS, check Apple’s support page for detailed instructions or visit an Apple Store for assistance.
Additional Tips to Prevent Safari from Freezing in the Future
To prevent Safari from freezing in the future, consider adopting the following best practices:
- Keep macOS and Safari Updated: Regularly install software updates to ensure Safari runs smoothly.
- Limit Extensions: Avoid using too many extensions, and only install those that are essential for your browsing experience.
- Use a Content Blocker: To improve Safari’s performance on heavy websites, use a content blocker to reduce unnecessary ads and media.
- Free Up Disk Space: Ensure that your Mac has enough free storage space for smooth operation.
Conclusion
Safari freezing on Mac can be a frustrating experience, but by following the steps outlined in this article, you can troubleshoot and resolve the issue effectively. Whether it’s clearing caches, disabling extensions, or updating your system, these solutions should help restore Safari’s performance and ensure a smooth browsing experience. Regular maintenance, such as keeping your software up to date and managing system resources, can also prevent future freezing issues.
If you continue to experience problems, consider visiting Apple’s official support page for more in-depth troubleshooting or to get professional assistance.
By taking the right steps, you can keep Safari running efficiently and enjoy uninterrupted web browsing on your Mac.
This article is in the category Guides & Tutorials and created by BrowserMaster Team