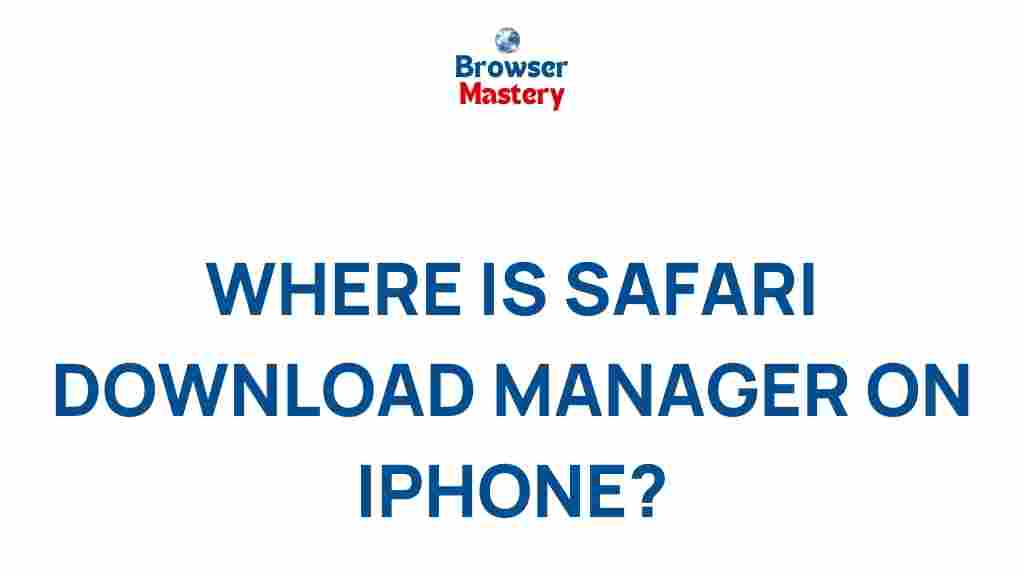Uncovering the Hidden Safari Download Manager on Your iPhone
If you’ve ever found yourself struggling to locate downloaded files on your iPhone, you may not be alone. Apple’s Safari browser, while incredibly popular and feature-rich, hides its download manager a little more than most users might expect. Fortunately, there’s an easy way to uncover the hidden Safari download manager on your iPhone. In this guide, we will walk you through the process, provide tips for managing your downloads, and troubleshoot any issues you may encounter.
Understanding the Safari Download Manager
Safari, the default web browser for iOS, doesn’t immediately offer a visible download manager when you initiate a download. Instead, the files are saved to a specific location within your device and often aren’t as easy to find as you might think. However, the Safari download manager has evolved in recent versions of iOS, giving you more control over your downloaded content.
In recent updates, Apple has added a Downloads section within Safari, allowing users to access files directly from the browser. Before this update, users had to rely on third-party apps or manually search for files. Now, with iOS updates, it’s possible to keep track of your downloads from within the Safari browser itself.
How to Access the Safari Download Manager on Your iPhone
To help you locate and use the Safari download manager, follow these simple steps:
- Open Safari: Launch the Safari browser app from your iPhone’s home screen.
- Initiate a Download: Start by downloading a file. This could be anything from a PDF, a music file, an image, or even a document. Just tap the download link or button to begin.
- Find the Download Icon: After the download begins, look at the top-right corner of the Safari screen. You should see a small icon that looks like a downward arrow. Tap this icon to access your download manager.
- View Your Downloads: Upon tapping the icon, you will be shown a list of all active and completed downloads. Here, you can tap any file to open it directly from Safari.
Managing Your Downloads in Safari
Once you’ve found your download manager, Safari offers a few ways to manage and organize your downloaded files:
- Open Files: You can tap any downloaded file in the download manager to open it directly within Safari or your default app for the file type (e.g., PDF reader, music player).
- Delete Files: If you no longer need a file, swipe left on the item in the download list and tap Delete to remove it from your iPhone.
- Move Files: Safari allows you to manage downloaded files through the Files app. You can move your downloads from the Safari download manager to other locations within the Files app for better organization.
How to Change Your Safari Download Location
By default, Safari saves downloads to a system folder, which may not be the most convenient for everyone. If you’d like to change where Safari saves your downloads, follow these steps:
- Open Settings: Go to your iPhone’s settings app.
- Find Safari: Scroll down and tap on Safari.
- Change Download Location: Scroll to the General section, and under Downloads, tap Download Location. You can choose either iCloud Drive or On My iPhone to store your files.
By switching to iCloud Drive, you can access your downloads across all your Apple devices, making it easier to manage and access your files from anywhere. Alternatively, choosing “On My iPhone” will save the files directly to your device.
Common Troubleshooting Tips for Safari Downloads
If you’re having trouble with Safari downloads, here are a few troubleshooting tips to help resolve common issues:
- Ensure Enough Storage Space: Downloads may fail if your iPhone doesn’t have enough storage space. Go to Settings > General > iPhone Storage to check your available storage.
- Check for iOS Updates: Sometimes issues with Safari downloads are related to bugs in the iOS software. Make sure your iPhone is running the latest version of iOS by going to Settings > General > Software Update.
- Clear Safari Cache: A buildup of cache files in Safari can interfere with downloads. Clear the cache by going to Settings > Safari > Clear History and Website Data.
- Restart Safari: If Safari is acting up, try closing and reopening the app. Double-tap the home button (or swipe up from the bottom of the screen on newer models) and swipe away Safari to close it. Reopen the app and try downloading again.
How to Troubleshoot Download Failures in Safari
Sometimes Safari will initiate a download, but the process may get interrupted. Here’s what you can do:
- Pause and Resume the Download: If your download is stuck or has paused, tap the download icon in Safari and tap Pause, then try resuming it.
- Check Your Internet Connection: Make sure your Wi-Fi or cellular connection is stable. A weak or unstable connection can interrupt downloads. You may want to reset your network settings by going to Settings > General > Reset > Reset Network Settings.
- Disable Content Blockers: If you use third-party content blockers, these could interfere with file downloads. Try disabling them temporarily by going to Settings > Safari > Content Blockers and turning them off.
How to Open Downloads on Your iPhone
Once your file is downloaded through Safari, you can open it in several ways:
- Open Files App: As mentioned earlier, downloaded files are stored in the Files app. You can access this app to find your documents, images, videos, and more.
- Third-Party Apps: For specific file types (like PDFs or images), you can open them directly in third-party apps like Adobe Acrobat or Google Drive, depending on the file format.
- Directly from Safari: Tap the file link in your download manager to open it within Safari’s built-in viewers, such as the PDF reader or video player.
Why Safari Is a Great Option for Managing Downloads on iPhone
Safari’s download manager is an underappreciated feature that makes it easier to organize, track, and manage your downloaded content directly from your iPhone. Whether you’re working with documents, images, or media files, Safari’s seamless integration with the Files app and iCloud provides users with the flexibility to keep their downloads organized without relying on third-party apps.
Moreover, Safari’s robust security features ensure that your downloads are safe from malware and other threats that may plague other web browsers. Apple’s commitment to privacy and security is evident in the Safari browser, making it a reliable choice for all types of online activities.
Conclusion
Uncovering the hidden Safari download manager on your iPhone can significantly enhance your browsing experience. With this simple guide, you now know how to access, manage, and organize your downloads directly within Safari, saving you time and frustration. Whether you’re downloading documents for work or media for personal enjoyment, knowing how to efficiently manage your files will help you stay organized and in control.
If you encounter any issues, refer to the troubleshooting tips mentioned above or check for system updates. With a little practice, you’ll master the Safari download manager and enjoy a smoother experience on your iPhone.
This article is in the category Guides & Tutorials and created by BrowserMaster Team