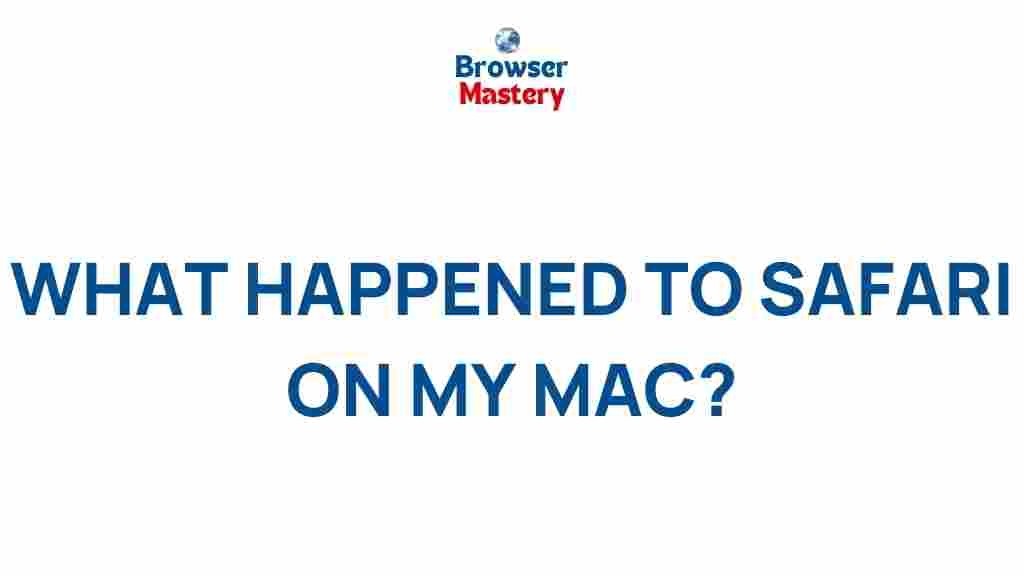Safari: Understanding the Disappearance Issue on Your Mac
Safari is the default web browser for Mac users, known for its speed, privacy features, and seamless integration with the macOS ecosystem. However, some users have experienced the frustration of not being able to find Safari on their Mac. Whether it disappears from the Dock, gets lost in the Applications folder, or completely fails to launch, this issue can leave users scratching their heads. In this article, we will explore the potential reasons behind the disappearance of Safari on your Mac, along with step-by-step troubleshooting solutions to restore it.
Why Has Safari Disappeared from My Mac?
The first step to solving this issue is understanding why Safari might suddenly disappear from your Mac. There are several potential causes behind this problem, ranging from system glitches to user errors. Below are the most common reasons:
- Corrupted macOS update: Occasionally, after a macOS update, Safari might be unintentionally removed or hidden.
- Accidental deletion: Users may unintentionally drag Safari into the trash or delete it through system settings.
- System malfunction: System errors or crashes can sometimes cause apps like Safari to disappear or malfunction.
- Misconfigured system preferences: Improper settings could cause Safari to be hidden or fail to launch properly.
- Malware or third-party apps: Rarely, malicious software or third-party apps might interfere with Safari’s visibility or functionality.
Step-by-Step Process to Restore Safari on Your Mac
Now that we understand some of the potential causes of this issue, let’s dive into the step-by-step process to help you restore Safari on your Mac.
1. Check the Applications Folder
The first thing you should do is check if Safari is still present in the Applications folder. Here’s how:
- Open Finder on your Mac.
- Click on Applications in the left sidebar.
- Scroll through the list or use the search bar to find Safari.
If Safari is found here, simply double-click to open it. If it is missing from the Applications folder, continue with the next steps.
2. Use Spotlight to Search for Safari
If Safari is not visible in the Applications folder, you can try searching for it using Spotlight. This powerful tool helps you quickly locate files, apps, and settings on your Mac.
- Press Command + Space to open Spotlight.
- Type Safari into the search bar.
- If Safari appears, click on it to open the app.
If Safari is still missing, proceed to the next troubleshooting step.
3. Restart Your Mac
Sometimes, a simple restart can resolve many issues, including apps that appear to be missing or unresponsive. To restart your Mac:
- Click on the Apple menu in the top-left corner.
- Select Restart from the dropdown menu.
Once your Mac restarts, check again to see if Safari is visible in the Applications folder or appears in Spotlight.
4. Reinstall Safari via the App Store
If you still can’t find Safari, it’s possible that it was accidentally deleted or corrupted. Fortunately, Safari can be reinstalled through the Mac App Store. Here’s how to reinstall it:
- Open the Mac App Store from the Applications folder or Dock.
- Search for “Safari” using the search bar.
- If Safari is available for download, click the Install button.
Once installed, Safari should appear in your Applications folder again, ready for use.
5. Check for Software Updates
Sometimes Safari might disappear or malfunction due to an outdated macOS version. Ensure that your macOS is up-to-date, as software updates can fix bugs and restore missing apps like Safari. Here’s how to check for updates:
- Click on the Apple menu and select System Settings or System Preferences.
- Click on Software Update and check for any available updates.
- If updates are available, click on Update Now.
After the update, restart your Mac and check again for Safari.
6. Reset Safari Preferences
If Safari is still present but is not functioning properly, you may want to reset its preferences. Here’s how:
- Open the Finder and click on Go in the menu bar.
- Hold down the Option key and select Library from the dropdown menu.
- Navigate to the Preferences folder.
- Find the file named com.apple.Safari.plist and move it to the trash.
- Restart Safari.
This action resets Safari’s preferences to their default settings and can often fix minor glitches.
Common Troubleshooting Tips for Safari on Mac
If you’re still experiencing issues after trying the above methods, here are some additional troubleshooting tips to help resolve the problem:
- Clear Safari Cache: Corrupted cache files can sometimes cause Safari to malfunction. To clear the cache, go to Safari’s preferences, select the Advanced tab, and enable the Show Develop menu in menu bar option. Then, click on Develop in the menu bar and select Empty Caches.
- Reset NVRAM/PRAM: Resetting the NVRAM/PRAM can help solve system issues related to app behavior. To reset it, shut down your Mac, then turn it back on and immediately press and hold Option + Command + P + R for about 20 seconds.
- Check for Malware: While rare, malware can sometimes affect Safari’s functionality. Use a trusted anti-malware tool to scan your Mac for any malicious software that could be causing issues.
What to Do if Safari is Still Missing
If none of the above steps have worked, it may be time to reach out to Apple Support. You can contact them for additional assistance or consider visiting an Apple Store for in-person help. They can diagnose and resolve more complex system issues that might be causing Safari to disappear.
For more information about Safari and its features, you can visit the official Safari website.
Conclusion
While it can be frustrating when Safari goes missing from your Mac, there are several troubleshooting steps you can take to restore it. From checking the Applications folder to reinstalling Safari via the Mac App Store, these solutions are often enough to solve the issue. If the problem persists, remember that updating your system, resetting preferences, or consulting Apple Support can further help resolve the problem. With these tips in hand, you can quickly get back to browsing the web securely and efficiently with Safari on your Mac.
Need more help? Explore our other Mac troubleshooting guides for more solutions to common problems.
This article is in the category Guides & Tutorials and created by BrowserMaster Team