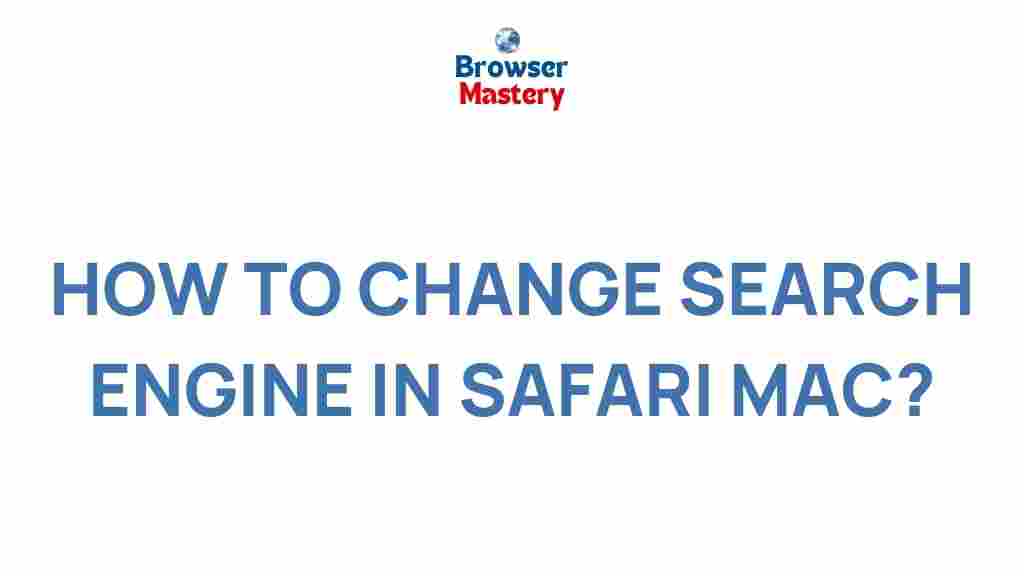Unleash the Power of Safari: Switch up Your Search Engine on Mac
If you’re a Mac user, chances are you already know about the sleek and efficient Safari browser. Known for its speed, privacy features, and integration with Apple’s ecosystem, Safari is a go-to browser for many. But did you know that you can customize it further by changing the default search engine? By switching up your search engine in Safari, you can enhance your browsing experience, find results tailored to your needs, and even improve your privacy. In this article, we’ll walk you through how to unleash the full potential of Safari by changing your default search engine on Mac.
Why You Should Consider Switching Your Search Engine on Safari
While Google is the default search engine on Safari, there are several reasons why you might want to switch to another option:
- Privacy: Some search engines, like DuckDuckGo, emphasize user privacy by not tracking your search history or personal data.
- Personalization: Other engines like Bing or Yahoo offer tailored results that might suit your preferences better.
- Efficiency: Different search engines may prioritize certain types of content, like local businesses, news, or image searches.
- Environmental Impact: Some search engines, such as Ecosia, plant trees with your searches, contributing to sustainability.
Now, let’s dive into how you can change the default search engine in Safari on your Mac.
How to Change Your Default Search Engine in Safari on Mac
Changing your default search engine in Safari is simple, and it can be done in just a few steps. Follow these instructions to make the switch:
Step 1: Open Safari Preferences
The first step is to open the Safari browser and access its settings. Here’s how:
- Open Safari on your Mac.
- Click on the “Safari” menu in the top-left corner of your screen.
- From the drop-down menu, select Preferences or simply press Command + , on your keyboard.
Step 2: Navigate to the Search Tab
Once you’re in the Preferences window, follow these steps:
- In the Preferences window, click on the Search tab at the top.
- Here, you’ll see an option labeled Search engine, with a drop-down menu displaying the available search engine options.
Step 3: Select Your Preferred Search Engine
From the drop-down menu, you’ll be able to choose from several popular search engines:
- Google – The default and widely used search engine.
- Bing – A Microsoft-owned search engine with integration into other Microsoft services.
- Yahoo – A well-known engine with a focus on news and media.
- DuckDuckGo – A privacy-focused search engine that doesn’t track you.
- Ecosia – A search engine that plants trees with the revenue from ads.
Select the one that best suits your needs. Once selected, you’ll be all set with your new default search engine.
Step 4: Close the Preferences Window
After you’ve chosen your preferred search engine, simply close the Preferences window. Your settings will be saved automatically, and Safari will now use your chosen search engine as the default whenever you type a search term into the address bar or the search field.
Troubleshooting Tips for Changing Search Engines in Safari
While the process of switching your search engine in Safari is straightforward, you may encounter a few issues. Here are some common problems and solutions:
Problem 1: The Search Engine Doesn’t Appear in the List
If your preferred search engine isn’t listed in the drop-down menu, it may not be supported by Safari. Currently, Apple only supports a few search engines natively. However, you can use browser extensions or third-party tools to integrate additional search engines. One such option is Search the Web with Any Search Engine, an extension that allows you to search through any engine of your choice.
Problem 2: The Default Search Engine Keeps Resetting
If you notice that Safari is reverting to the default search engine (Google) even after you’ve switched it, this could be due to one of the following:
- Your Mac might be syncing settings through iCloud, and another device (like your iPhone or iPad) may have a different search engine set.
- Safari extensions or plugins could be interfering with your settings.
To resolve this, check your iCloud settings, disable any conflicting extensions, or restart Safari. If the issue persists, try resetting Safari’s settings to default and reapplying your search engine preferences.
Problem 3: Search Engine Preferences Are Locked or Greyed Out
If the search engine settings are unavailable or locked, it’s likely that parental controls or other restrictions have been enabled. To fix this, check your Mac’s System Preferences and ensure there are no restrictions preventing you from changing settings. If you’re on a managed device (such as a work or school Mac), you might need to reach out to your administrator.
Additional Tips for Enhancing Your Safari Experience
Now that you’ve changed your search engine, here are some additional tips to enhance your browsing experience on Safari:
- Enable Privacy Features: Safari is known for its strong privacy settings. Make sure to enable features like Intelligent Tracking Prevention (ITP) to block cross-site tracking.
- Use Extensions: Safari supports a wide range of extensions to enhance your browsing experience. Consider adding ad blockers, password managers, or productivity tools from the Mac App Store.
- Optimize Performance: Clear your browsing data regularly to keep Safari running smoothly. You can do this by going to Safari Preferences and selecting Privacy to manage cookies and website data.
Conclusion
Safari is a powerful browser with many built-in features to improve your browsing experience, and changing your default search engine is just one of the ways you can personalize it. Whether you prioritize privacy, efficiency, or sustainability, Safari gives you the flexibility to choose the search engine that best suits your needs. By following the simple steps outlined above, you can take control of your browsing preferences and enjoy a more tailored, efficient, and secure internet experience on your Mac.
So why not unleash the full potential of Safari and explore the possibilities? The power is in your hands!
This article is in the category Guides & Tutorials and created by BrowserMaster Team