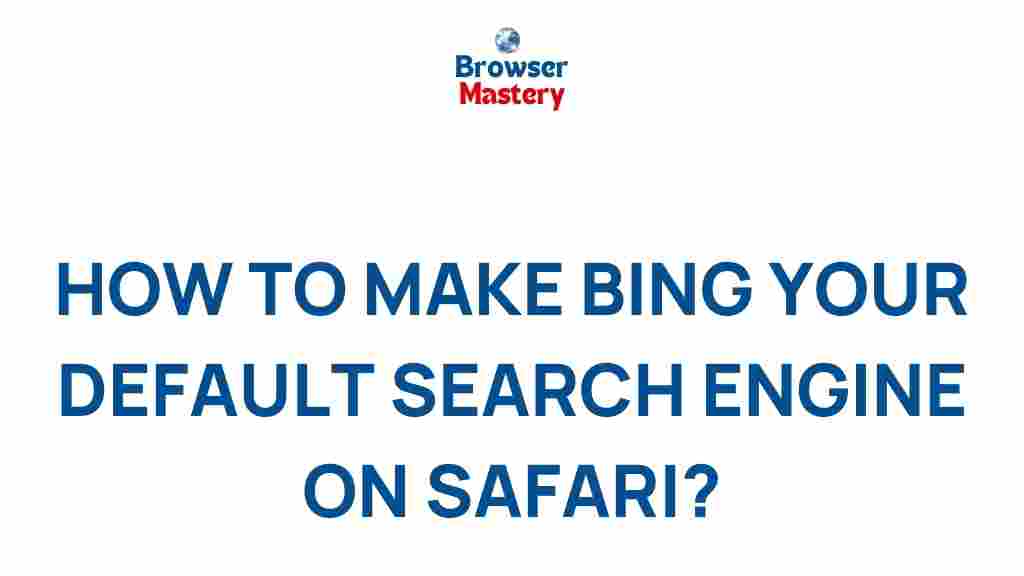Unleash the Power of Safari: Transforming Bing into Your Default Search Engine
In today’s fast-paced digital world, a smooth and personalized browsing experience is more important than ever. One of the easiest ways to enhance your online journey is by customizing your browser to fit your needs. For users of Apple’s Safari browser, this customization can be as simple as changing your default search engine. If you’re a fan of Bing and want to set it as your default search engine in Safari, you’re in the right place! This comprehensive guide will walk you through the steps to unleash the power of Safari by transforming Bing into your default search engine, improving your browsing experience. Whether you’re new to Safari or a seasoned user, you’ll find all the information you need to make the switch quickly and easily.
Why Choose Bing as Your Default Search Engine in Safari?
Before diving into the steps, it’s worth considering why you might want to choose Bing as your default search engine in Safari. While Safari defaults to Google, Bing offers several features that could make it a compelling choice:
- Rewards Program: Bing offers a rewards program that lets you earn points as you search, which can be redeemed for gift cards and other perks.
- Unique Search Features: Bing provides exclusive features like its visual search tool and advanced image search options.
- Privacy and Security: Bing is committed to offering a secure and private search experience, making it appealing to users concerned with their online privacy.
- Integration with Microsoft Services: Bing integrates seamlessly with Microsoft’s suite of services, such as Office and Outlook, providing a cohesive experience across devices.
These benefits, along with personal preference, can make Bing a strong contender as your search engine of choice. Now, let’s dive into how you can make Bing your default search engine on Safari.
How to Set Bing as Your Default Search Engine in Safari
Changing your default search engine in Safari is a simple process that can be done in just a few steps. Here’s a detailed guide to walk you through the procedure, whether you’re using a Mac or an iPhone/iPad.
On Mac
Follow these steps to make Bing your default search engine in Safari on your Mac:
- Open Safari: Launch the Safari browser from your dock or Applications folder.
- Access Safari Preferences: In the Safari menu, located in the top left corner of your screen, click on “Safari,” and then select “Preferences” from the dropdown menu.
- Navigate to the Search Tab: In the Preferences window, click the “Search” tab to access your search engine settings.
- Select Bing: Under the “Search engine” section, click the dropdown menu, and choose “Bing” from the list of available search engines.
- Close Preferences: Once you’ve selected Bing, simply close the Preferences window, and your changes will be saved automatically.
Congratulations! You’ve successfully set Bing as your default search engine in Safari on your Mac. Now, every time you search from the Safari address bar or use the search box on the homepage, your results will be powered by Bing.
On iPhone or iPad
If you’re using Safari on an iPhone or iPad, here’s how you can set Bing as your default search engine:
- Open Settings: Tap on the “Settings” app on your iPhone or iPad.
- Scroll to Safari: Scroll down and tap on “Safari” to open the browser’s settings.
- Access Search Engine Settings: Under the “Search” section, tap on “Search Engine.”
- Choose Bing: From the list of available search engines, select “Bing” to make it your default.
Your search engine preference is now set! Whether you’re browsing the web or using Siri, Bing will be your go-to search engine on Safari.
Troubleshooting Common Issues When Changing Search Engines in Safari
While setting Bing as your default search engine in Safari is usually a straightforward process, there are a few issues that may arise. Below are some common problems and their solutions:
1. Bing Is Not Appearing as an Option
If Bing is not listed as an available search engine in Safari’s settings, it may be due to the following reasons:
- Outdated Safari Version: Ensure you are running the latest version of Safari. To check for updates, go to the Mac App Store and look for any available software updates for Safari.
- Regional Restrictions: Some regions or countries may not offer Bing as an option in Safari due to localized search engine preferences. In this case, you may need to change your region or use a third-party browser extension.
2. Changes Are Not Saving
If your default search engine keeps reverting back to Google, try the following:
- Clear Cache and Cookies: Sometimes, clearing your browser’s cache and cookies can resolve this issue. Go to Safari’s settings, find the “Privacy” section, and click on “Manage Website Data” to remove any stored data.
- Restart Safari: Close and reopen Safari to ensure the settings are applied correctly. This can also resolve minor glitches.
- Reboot Your Device: Restarting your device can sometimes help if settings are not being saved properly.
3. Bing Still Doesn’t Appear in the Address Bar
If Bing is set as your default search engine but you’re not seeing results when you type search queries in the address bar, check the following:
- Ensure You’re Using the Address Bar: In Safari, ensure that you’re typing your search directly into the address bar (Omnibar). If you’re using the search field on the homepage, verify that it’s set to Bing.
- Check for Extensions: Some extensions or third-party tools may override Safari’s default search settings. Disable extensions one by one to check if any of them are causing the issue.
Enhancing Your Bing Search Experience on Safari
Now that you’ve successfully set Bing as your default search engine in Safari, you can take your search experience to the next level. Here are a few tips for maximizing your use of Bing within Safari:
1. Take Advantage of Bing Rewards
If you haven’t already, sign up for Bing Rewards, which allows you to earn points for every search you perform. These points can be redeemed for a variety of rewards, including gift cards, charitable donations, and sweepstakes entries.
2. Use Bing Visual Search
Bing’s visual search allows you to search using images instead of text. Simply click the camera icon in the Bing search box to upload an image or use a URL to search for similar images across the web. This can be especially useful for shopping, learning more about a landmark, or identifying objects.
3. Set Custom Search Preferences
Bing allows you to customize your search settings. From the settings menu on the Bing homepage, you can choose options such as SafeSearch filters, language preferences, and location settings, which help tailor your results to your specific needs.
Conclusion
Transforming Bing into your default search engine in Safari is an easy way to personalize your browsing experience and take advantage of Bing’s unique features and benefits. Whether you’re using a Mac or an iPhone/iPad, the process is simple and quick. If you encounter any issues, troubleshooting tips like clearing cache or updating Safari should help resolve common problems. By making this change, you’ll unlock a more tailored search experience and be on your way to browsing the web like never before. So go ahead, unleash the power of Safari, and enjoy the benefits of Bing at your fingertips!
If you’d like more tips and tricks for Safari, check out our related article on maximizing Safari’s potential.
This article is in the category Guides & Tutorials and created by BrowserMaster Team