Unveiling the Mystery: How to Roll Back Firefox Updates
Mozilla Firefox is one of the most popular web browsers, known for its speed, privacy features, and customization options. However, like many software updates, new versions of Firefox may sometimes introduce bugs, performance issues, or unwanted changes. For this reason, some users may prefer to roll back Firefox updates and use an older version of the browser.
If you’re experiencing issues after a recent update or simply prefer the look and feel of a previous version, this guide will help you through the process of rolling back Firefox updates. In this article, we’ll explore why you might want to roll back Firefox updates, provide a step-by-step guide, and offer troubleshooting tips for a smooth rollback.
Why You Might Want to Roll Back Firefox Updates
Although Firefox updates are designed to enhance the browser’s functionality, security, and performance, there are several reasons why you might want to roll back an update:
- Bug or Glitch Issues: New updates sometimes introduce bugs that can interfere with browsing or cause crashes.
- Compatibility Problems: Newer versions of Firefox may not be compatible with certain plugins, extensions, or websites that you rely on.
- Performance Decrease: Some updates may make Firefox slower or less responsive, which can be frustrating for users who depend on a fast browser.
- Preference for the Old User Interface: Firefox updates can sometimes change the user interface, and some users may prefer the older look.
Before You Start: Things to Consider
Before you begin rolling back Firefox updates, there are a few things to keep in mind:
- Security Risks: Older versions of Firefox may lack the latest security patches, leaving your browser vulnerable to threats. Be sure to weigh the risks before downgrading.
- Backup Your Data: It’s always a good idea to back up your browser settings, passwords, and bookmarks before making significant changes to Firefox.
- Uninstalling Updates: In most cases, Firefox doesn’t allow you to “uninstall” updates directly through the browser’s interface, so you will need to follow specific steps to roll back.
Step-by-Step Process: How to Roll Back Firefox Updates
Step 1: Identify the Firefox Version You Want to Roll Back To
Before you can roll back to a previous version, you need to know which version of Firefox you want to install. You can find the version number of your current Firefox by following these steps:
- Open Firefox.
- Click the menu button (three horizontal lines) in the top-right corner.
- Click on Help, then select About Firefox.
- The version number will be displayed at the top of the window that opens.
If you’re unsure which version to downgrade to, you can browse Firefox’s release notes on their official release notes page for more details.
Step 2: Download the Desired Firefox Version
Once you’ve decided on the version you want to revert to, you can download it directly from Mozilla’s FTP server. Here’s how:
- Visit the official Mozilla Firefox download page at https://ftp.mozilla.org/pub/firefox/releases/.
- Select the version number you want to roll back to.
- Choose the appropriate operating system (Windows, macOS, or Linux) and language.
- Download the installer for your platform.
Step 3: Uninstall the Current Version of Firefox
Before you can install the older version, you need to uninstall the current version of Firefox. Follow these steps:
- For Windows: Go to Control Panel > Programs > Uninstall a Program, find Firefox, and click Uninstall.
- For macOS: Open the Applications folder, find Firefox, right-click, and select Move to Trash.
- For Linux: Open your terminal and type the following command:
sudo apt-get remove firefox(on Ubuntu) or the appropriate command for your distribution.
Step 4: Install the Older Version of Firefox
After uninstalling the current version, you can now install the version you downloaded earlier:
- Run the installer you downloaded for your platform.
- Follow the on-screen instructions to complete the installation process.
Once installed, Firefox will launch with the version you selected. You can now restore your bookmarks and settings if you backed them up earlier.
Troubleshooting Tips for Rolling Back Firefox Updates
Sometimes, even after following the steps correctly, you may encounter issues when rolling back Firefox updates. Here are some troubleshooting tips:
1. Firefox Won’t Launch After Downgrade
If Firefox does not launch after downgrading, try the following:
- Ensure that all processes related to Firefox are closed. Check your Task Manager (Windows) or Activity Monitor (macOS) for any running Firefox processes.
- If the issue persists, try deleting the Firefox profile folder. On Windows, this can be found in
C:Users.AppDataRoamingMozillaFirefoxProfiles
2. Missing Bookmarks or Other Data
If your bookmarks or other data are missing after the rollback, it’s possible that the version you installed doesn’t support the profile from the newer Firefox version. To restore your data:
- Go to the Firefox profile folder (as mentioned above) and find the backup folder named something like recovery.jsonlz4.
- Copy the backup into the current profile directory and restart Firefox.
3. Firefox Keeps Updating Automatically
If Firefox keeps updating automatically to the latest version, you can disable automatic updates by following these steps:
- Open Firefox and click the menu button.
- Go to Settings > General.
- Scroll down to the Firefox Updates section and select Check for updates but let you choose to install them.
This will prevent Firefox from updating automatically in the future, allowing you to maintain the older version you prefer.
Conclusion
Rolling back Firefox updates can be a helpful solution when you’re facing compatibility issues, performance problems, or simply prefer an older version of the browser. While the process requires uninstalling the current version and installing an older one manually, it’s relatively straightforward with the right steps.
However, it’s important to keep in mind that using an outdated version of Firefox may expose you to security risks, so always weigh the pros and cons before deciding to downgrade. If you run into any issues during the process, be sure to follow the troubleshooting tips outlined above for a smoother experience.
For more detailed support and updates about Firefox, you can visit the official Mozilla Firefox website or refer to the community forums for assistance. By following the steps in this guide, you should be able to roll back Firefox updates without a hitch.
This article is in the category Guides & Tutorials and created by BrowserMaster Team
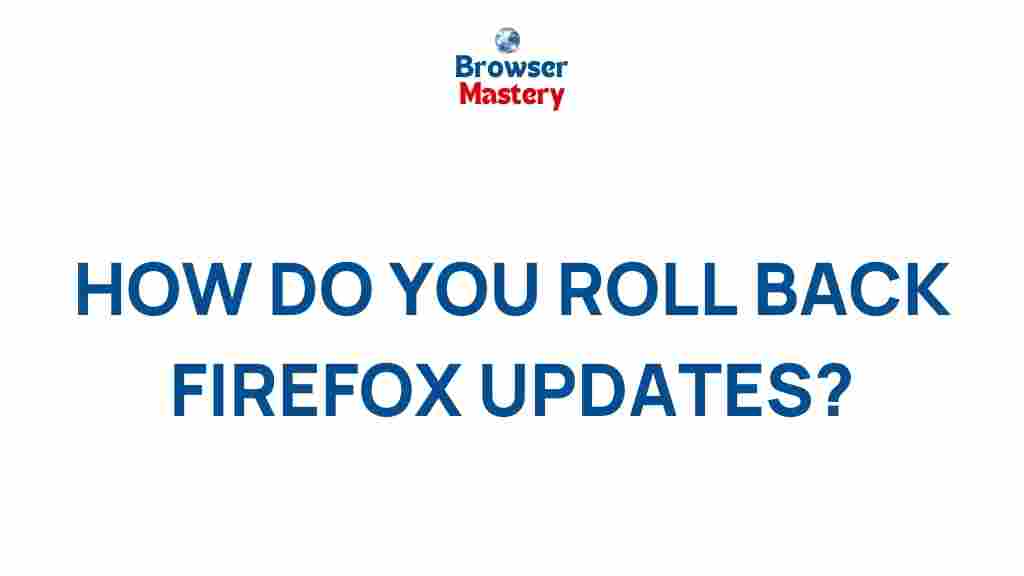
1 thought on “Unveiling the Mystery: How to Roll Back Firefox Updates”