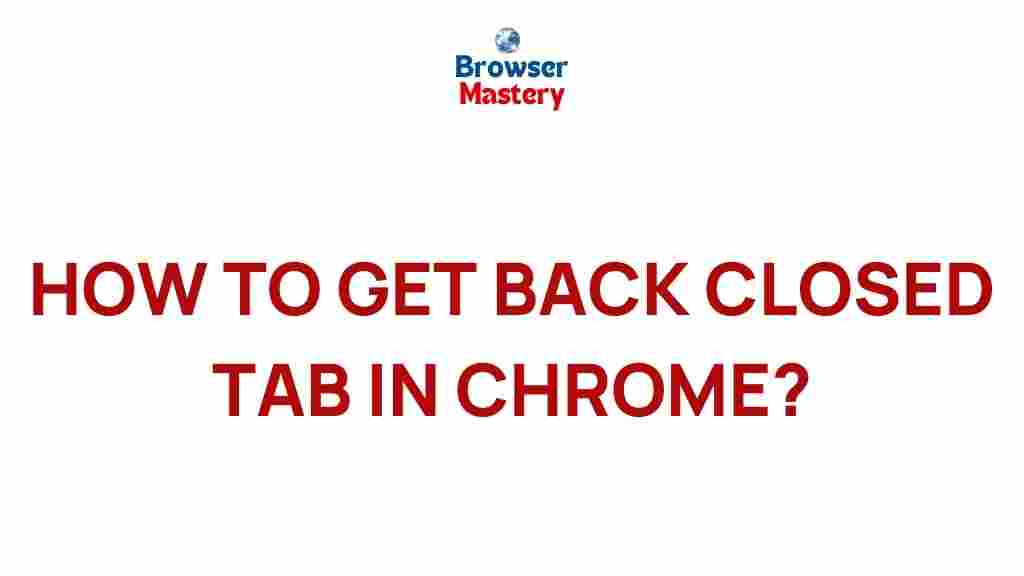Chrome: How to Retrieve Closed Tabs and Restore Your Browser Sessions
We’ve all been there—accidentally closing a tab or a whole group of tabs in Google Chrome. The frustration sets in as you wonder if there’s any way to get those tabs back. Fortunately, Chrome offers several ways to retrieve your closed tabs, whether they were closed just a few seconds ago or days ago. In this article, we’ll delve into the methods for retrieving closed tabs in Chrome, how to avoid losing important tabs in the future, and troubleshooting tips if things don’t go as planned.
Why It’s Important to Retrieve Closed Tabs
Retrieving closed tabs in Chrome is essential for several reasons:
- Increased Productivity: If you accidentally close tabs you were working on, getting them back quickly ensures you don’t waste time trying to find the websites again.
- Saving Time: Restoring tabs can help avoid repetitive searches and saves you from manually reloading sites.
- Preserving Research: For students, professionals, or anyone conducting research, retrieving closed tabs can be vital in keeping your work intact.
How to Retrieve Closed Tabs in Chrome
Chrome provides several methods to help you retrieve closed tabs, both in the immediate and long-term. Below, we outline the most effective ways to get those tabs back.
Method 1: Using Chrome’s History
If you need to recover a tab that was closed a while ago, Chrome’s history is the perfect solution. Here’s how to access it:
- Open a new tab in Chrome.
- Click on the three dots (menu icon) in the top-right corner of the browser window.
- From the dropdown, select History and then History again in the sub-menu. Alternatively, press Ctrl+H (Windows) or Cmd+Y (Mac).
- On the History page, you will see a list of websites you visited. You can scroll through to find the closed tab, or use the search bar at the top to locate it.
- Click on the desired site to reopen it.
Method 2: Reopening Recently Closed Tabs from the Menu
If the tab you closed was relatively recent, you can quickly reopen it using Chrome’s built-in menu:
- Click the three dots (menu icon) in the top-right corner of the browser.
- Hover over History in the dropdown menu.
- In the submenu, you will see a list of recently closed tabs under the Recently Closed section. Simply click on the tab you want to restore.
Method 3: Using Keyboard Shortcuts
For quick access, you can use keyboard shortcuts to reopen the last closed tab:
- Windows/Linux: Press Ctrl+Shift+T to reopen the most recently closed tab.
- Mac: Press Cmd+Shift+T to achieve the same result.
By repeatedly pressing the shortcut, you can continue restoring additional closed tabs in the reverse order they were closed.
Method 4: Restoring a Closed Window
If you’ve closed an entire window with multiple tabs, you can restore it by following these steps:
- Click on the three dots (menu icon) in the top-right corner.
- Select History > Recently Closed.
- Look for the option that says Restore Window and click it to reopen all tabs from the closed window.
Method 5: Using the Chrome Tab Search
For users with many tabs open at once, Chrome’s Tab Search feature makes it easier to locate a lost tab, even if it’s not in your current window.
- Click the tab search icon (a small down arrow) in the top-right corner of the Chrome window.
- Start typing keywords related to the tab you’re trying to find. If the tab was closed recently, it should appear in the search results.
- Click on the tab to reopen it.
How to Prevent Losing Tabs in Chrome
While Chrome offers multiple ways to retrieve closed tabs, prevention is always better than cure. Here are some tips to avoid losing important tabs:
- Enable Session Restore: Chrome automatically restores tabs from your previous session when you restart the browser. To make sure this is enabled, go to Settings > On Startup and select Continue where you left off.
- Use Extensions: Consider using extensions like Session Buddy or Tabli to save sessions and restore tabs even after closing Chrome.
- Bookmark Important Tabs: Bookmark frequently used tabs or group them in a folder to easily access them later.
Troubleshooting Tips for Retrieving Closed Tabs in Chrome
Sometimes things don’t go as planned when retrieving closed tabs. Here are some troubleshooting tips to help you out:
1. Tabs Are Not Showing in History
If you can’t find your closed tabs in the history, make sure Chrome is set to track your browsing activity. Go to Settings > Privacy and Security > Cookies and Other Site Data and ensure the Allow Chrome to remember history option is enabled.
2. Recently Closed Tabs Are Missing
If you can’t find your recently closed tabs, ensure you haven’t logged into a different Google account or cleared your browsing history. Clearing your history erases closed tabs as well.
3. Chrome Crashes and Lost Tabs
If Chrome crashes and your tabs are missing upon reopening, try checking the official Chrome support page for additional troubleshooting steps. It could be a result of a corrupted session file.
Conclusion
Retrieving closed tabs in Chrome is a simple task with a range of methods available to suit your needs. Whether you’re using Chrome’s history, keyboard shortcuts, or tab search, there’s a way to quickly restore your lost tabs. By enabling session restore and using tab management extensions, you can avoid losing tabs in the future. If you’re experiencing issues, make sure to check Chrome’s settings and use the troubleshooting tips we’ve provided.
For more information on Chrome tips and tricks, check out Google Chrome’s official site.
This article is in the category Guides & Tutorials and created by BrowserMaster Team