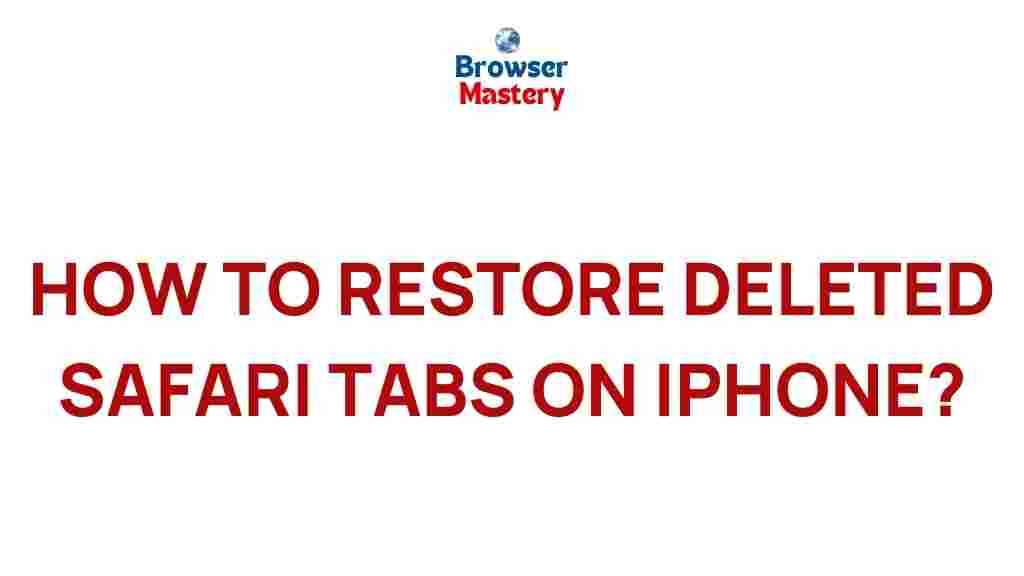Safari: Uncover the Hidden Secrets of Tab Restoration on Your iPhone
Safari is a powerful web browser on your iPhone, offering seamless browsing and multitasking. One of its most appreciated features is its ability to restore tabs, ensuring that you never lose important information when you close the app or your device unexpectedly crashes. However, not everyone knows how to fully take advantage of Safari’s tab restoration feature. In this article, we’ll delve into the hidden secrets of Safari tab restoration, giving you a complete guide to manage your browser history, save tabs for later, and troubleshoot any issues that might prevent restoration from working properly.
What is Safari Tab Restoration?
Safari tab restoration allows you to reopen previously closed tabs in the browser. It’s a useful feature, especially for users who often have multiple tabs open at once. When you reopen Safari after closing it or restarting your device, your most recently viewed tabs can be restored automatically, so you don’t have to go searching for them again. This can be particularly helpful for keeping track of important websites, articles, or ongoing research without losing your progress.
Why Safari Tab Restoration Matters
Imagine you’ve been researching a project or browsing multiple websites, and you accidentally close Safari or your iPhone crashes. Without tab restoration, all that work would be lost. However, Safari’s restoration feature ensures that all your tabs are safely stored in the app, allowing you to pick up exactly where you left off. It’s an ultimate time-saver, especially for users who don’t want to spend extra time retracing their steps. The ability to restore tabs gives you the flexibility to browse freely, knowing your progress will be preserved.
How to Restore Safari Tabs on iPhone
Restoring tabs in Safari is easier than you might think. Follow these steps to restore tabs on your iPhone:
Step 1: Reopen Recently Closed Tabs
If you’ve closed a tab by accident, you can easily restore it from Safari’s recent history:
- Open the Safari app on your iPhone.
- Tap and hold the ‘+’ icon at the bottom center of the screen.
- A list of recently closed tabs will appear. Tap on any tab you want to reopen.
This method allows you to restore tabs that were closed within the last few minutes.
Step 2: Access the Tab Switcher
If you’ve lost track of open tabs or want to go back to a previously visited page, the Tab Switcher makes it simple:
- Open Safari and tap the ‘Tabs’ icon (the two overlapping squares) at the bottom-right of the screen.
- Scroll through the list of open tabs. If your desired tab isn’t visible, you can scroll upwards to find tabs from previous sessions.
Safari keeps a session history that allows you to easily navigate through your active and recently closed tabs.
Step 3: Restore All Tabs from a Previous Session
If you’ve restarted your iPhone or closed Safari completely, you can still restore all your tabs from the previous session:
- Open Safari again, and if Safari hasn’t automatically restored your tabs, navigate to the Settings app.
- Go to Safari settings and select Tabs.
- Ensure the Open New Tabs in Background option is enabled to restore your browsing session after restarting the device.
Step 4: Use iCloud to Sync Your Safari Tabs Across Devices
iCloud syncs your Safari tabs across all Apple devices, allowing you to restore tabs not only on your iPhone but also on your iPad or Mac. This feature is perfect for users who frequently switch between devices. Here’s how to enable iCloud syncing for Safari tabs:
- Open the Settings app on your iPhone.
- Tap on your name at the top to access iCloud settings.
- Ensure the toggle next to Safari is turned on to sync tabs and history across your devices.
With iCloud enabled, all your open tabs will be accessible on your other devices, making tab restoration even more convenient.
Troubleshooting Safari Tab Restoration Issues
While Safari’s tab restoration feature is generally reliable, there are instances where it may not work as expected. If you’re having trouble restoring tabs, here are a few troubleshooting tips to help you resolve the issue:
Check Your Safari Settings
Sometimes, the restoration feature might not be enabled properly. Make sure the settings are configured correctly:
- Go to Settings > Safari.
- Ensure that options like Close Tabs are set to Manually or another preferred option.
- Verify that Block Pop-ups and Prevent Cross-Site Tracking are not interfering with your session restoration.
Restart Safari and Your Device
If Safari isn’t restoring your tabs, try restarting the app or your iPhone:
- Close Safari completely by swiping it away from the app switcher.
- Restart your iPhone by holding the power button and sliding to power off.
- Once the device restarts, open Safari and check if the tabs have been restored.
Clear Safari History and Website Data
Sometimes, Safari’s history can get cluttered, causing issues with tab restoration. To fix this, try clearing your history and website data:
- Go to Settings > Safari.
- Scroll down to Clear History and Website Data and tap it.
- Confirm the action, which will remove your browsing history and cached files.
Be cautious, as this will also clear any saved logins and website data from Safari.
Advanced Safari Tab Restoration Tips
Use Bookmarks for Important Tabs
If you need to preserve certain tabs for longer periods, consider bookmarking them. This ensures they are always available for restoration:
- While on the webpage you want to save, tap the Share icon at the bottom of the screen.
- Tap Add Bookmark to save the page for future access.
Organize Tabs Using Groups
For users who like to keep their tabs organized, Safari allows you to create tab groups:
- Open the Tab Switcher by tapping the Tabs icon.
- Tap New Tab Group to organize your tabs into different categories.
This feature is particularly helpful for separating work-related tabs from personal browsing.
Save Tabs for Offline Access
If you’re planning to use certain tabs while offline, you can save webpages for offline reading:
- Open the page you want to save.
- Tap the Share icon and select Add to Reading List.
By doing so, the page will be saved in Safari’s Reading List, accessible even without an internet connection.
Conclusion
Safari’s tab restoration feature on the iPhone is one of its most valuable tools for efficient web browsing. Whether you accidentally close a tab or need to restore an entire session after a restart, Safari makes it easy to pick up where you left off. By following the steps outlined above and applying some advanced tips, you can master tab restoration and ensure that your browsing experience is always smooth and efficient. If you ever run into issues, remember that troubleshooting is easy with the steps we’ve provided. Take full advantage of Safari’s functionality, and enjoy uninterrupted browsing.
For more tips on using Safari, visit this helpful guide. To learn more about browser optimization, check out this external resource.
This article is in the category Guides & Tutorials and created by BrowserMaster Team