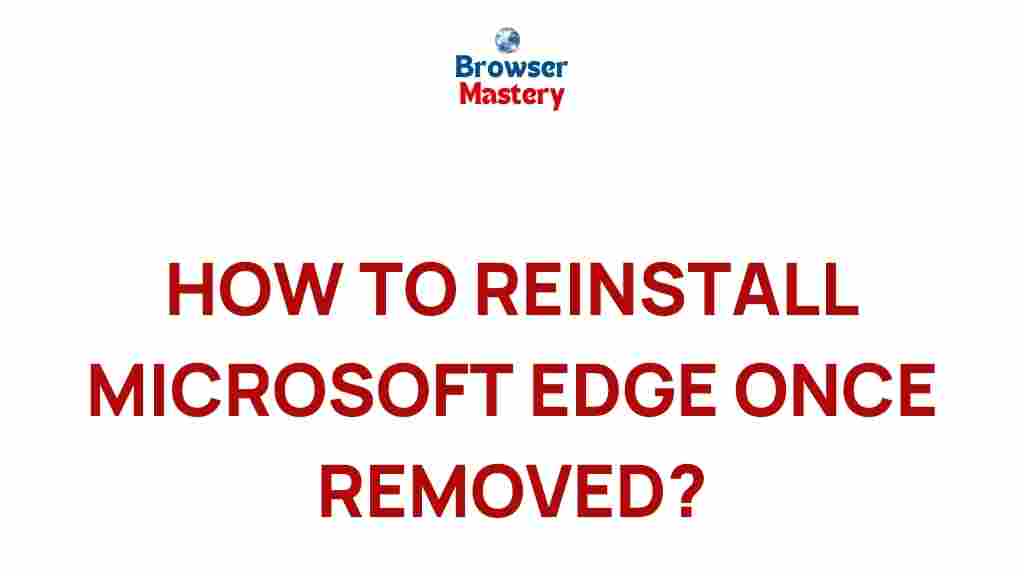Unveiling the Mystery: Reinstalling Microsoft Edge Made Easy
Microsoft Edge is the default browser on Windows devices, known for its speed, security features, and modern design. However, like any software, it can occasionally encounter issues that require reinstallation to restore its performance. If you’ve been facing problems with Microsoft Edge, reinstalling it could be the best solution to get it back in tip-top shape.
This guide will walk you through the process of reinstalling Microsoft Edge in a straightforward manner, covering everything from downloading the latest version to troubleshooting common issues. Whether you’re using Windows 10, Windows 11, or even macOS, this article will help you get Microsoft Edge up and running again without hassle.
Why Reinstalling Microsoft Edge Might Be Necessary
Reinstalling Microsoft Edge can fix a variety of issues. Some common problems that may prompt you to reinstall the browser include:
- Slow performance: Microsoft Edge may become sluggish due to corrupted files or extensions.
- Crashes and freezes: If Edge crashes or freezes unexpectedly, reinstalling it can help eliminate software conflicts.
- Inability to open or load pages: Sometimes, Microsoft Edge may refuse to load pages or open entirely, requiring a fresh installation.
- Security vulnerabilities: If you’re worried about security issues or outdated files, reinstalling Edge ensures you’re using the most up-to-date version.
How to Reinstall Microsoft Edge on Windows
Reinstalling Microsoft Edge on a Windows device is a simple process. Follow these steps to uninstall and reinstall the browser:
Step 1: Uninstall Microsoft Edge
Before reinstalling Microsoft Edge, you need to uninstall the existing version. Here’s how:
- Open the Start menu and go to Settings.
- Click on Apps and then Apps & Features.
- Scroll down to find Microsoft Edge in the list of installed apps.
- Click on Microsoft Edge and select Uninstall.
- Follow the on-screen prompts to remove Microsoft Edge from your system.
If you don’t see an option to uninstall Microsoft Edge directly from the Apps & Features menu, it may be due to how it’s integrated with Windows 10 or 11. In this case, you can proceed to the next step to download and reinstall the browser manually.
Step 2: Download Microsoft Edge
After uninstalling Microsoft Edge, you need to download the latest version of the browser. To do so:
- Go to the official Microsoft Edge website.
- Click the Download button. The site will automatically detect your operating system and offer the correct version.
- Once the installer is downloaded, locate the file in your Downloads folder and double-click it to begin the installation process.
Step 3: Install Microsoft Edge
Follow these steps to install Microsoft Edge on your system:
- The installer will prompt you to proceed with the installation. Click Accept and Install to begin.
- Wait for the installation process to complete. This may take a few minutes, depending on your internet speed.
- Once the installation is complete, Microsoft Edge will open automatically. You can also find it in your Start menu.
Now, you should have a fresh installation of Microsoft Edge on your system, ready to be used for browsing.
Reinstalling Microsoft Edge on macOS
If you’re using macOS, reinstalling Microsoft Edge is just as simple. Follow these steps:
Step 1: Uninstall Microsoft Edge
To uninstall Microsoft Edge on macOS:
- Open Finder and go to the Applications folder.
- Locate Microsoft Edge in the list of applications.
- Right-click on Microsoft Edge and select Move to Trash.
- Alternatively, you can drag Microsoft Edge to the Trash.
Step 2: Download Microsoft Edge
Next, you need to download the latest version of Microsoft Edge for macOS:
- Visit the official Microsoft Edge website.
- Click on the Download button for macOS.
- Once the file has downloaded, open the installer from your Downloads folder.
Step 3: Install Microsoft Edge
To complete the installation on macOS:
- Drag the Microsoft Edge icon into the Applications folder.
- Once the transfer is complete, you can open Microsoft Edge from the Applications folder or Launchpad.
That’s it! Your Microsoft Edge browser is now reinstalled and ready to use on macOS.
Troubleshooting Common Microsoft Edge Reinstallation Issues
Although the reinstallation process is straightforward, you may encounter some issues. Here are some common problems and solutions:
Issue 1: Microsoft Edge Won’t Uninstall
If you’re unable to uninstall Microsoft Edge using the standard method, try the following:
- Use Windows PowerShell (on Windows) or Terminal (on macOS) to force the uninstallation.
- If using Windows, run the following command in PowerShell:
Get-AppxPackage *Microsoft.MicrosoftEdge* | Remove-AppxPackage. - Make sure that no instances of Microsoft Edge are running in the background before attempting to uninstall.
Issue 2: Reinstallation Fails or Freezes
If the installation process freezes or fails:
- Ensure that you have a stable internet connection.
- Check your system’s storage space to ensure there’s enough room for the installation.
- Try downloading the installer again to ensure that the file isn’t corrupted.
Issue 3: Missing Favorites or Settings
If you’ve lost your favorites, passwords, or settings after reinstalling Microsoft Edge, they may be synced with your Microsoft account. To recover your data:
- Log into your Microsoft account within Edge.
- Enable sync settings to restore your previous data, including bookmarks and passwords.
Conclusion: Enjoy a Fresh Microsoft Edge Experience
Reinstalling Microsoft Edge is a quick and effective way to resolve issues like slow performance, crashes, or missing features. By following the simple steps outlined in this guide, you can have the latest version of Microsoft Edge up and running on your device in no time.
If you’re still encountering issues after reinstalling, it may be a good idea to explore further solutions or reach out to Microsoft support for assistance. Remember, keeping your browser up-to-date ensures that you’re always equipped with the latest security features and performance improvements.
For more tips on troubleshooting Microsoft Edge or using advanced features, check out the official Microsoft Edge support page.
Happy browsing!
This article is in the category Guides & Tutorials and created by BrowserMaster Team