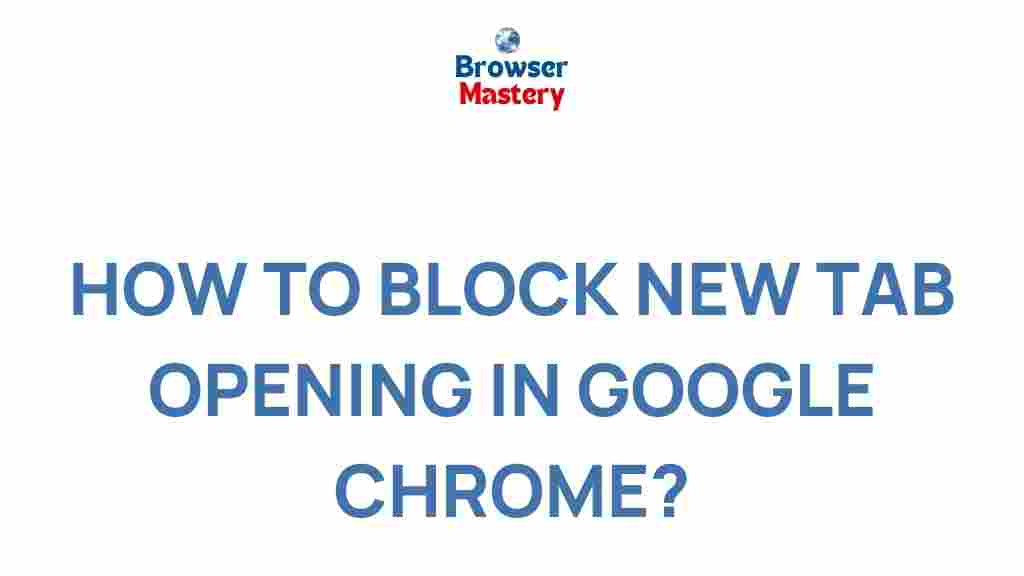Google Chrome: Unlock the Secrets to Prevent New Tab Openings
Google Chrome is one of the most popular web browsers, widely praised for its speed, simplicity, and security. However, many users encounter a frustrating issue: random new tabs opening while browsing. This issue can disrupt your workflow and negatively impact your browsing experience. Fortunately, there are several ways to prevent new tab openings in Google Chrome, and in this article, we’ll unlock the secrets to stop this from happening.
Why Do New Tabs Open in Google Chrome?
Before we dive into solutions, it’s essential to understand why new tabs open automatically in Google Chrome. There are several reasons behind this behavior, including:
- Malware or Adware: Some malicious software or extensions can cause unwanted tabs to open.
- Browser Settings: Certain settings in Google Chrome may be configured to allow new tabs to open automatically.
- Extension Interference: Some browser extensions, especially those related to ads, can trigger new tabs to open.
- Websites: Some websites may be designed to force pop-ups or new tabs when visiting.
Understanding these causes will help you take the appropriate steps to prevent new tabs from opening unexpectedly in the future.
How to Stop New Tabs from Opening in Google Chrome
Now that we’ve identified the potential causes, let’s explore the solutions. Below are the steps you can follow to stop unwanted new tabs from opening in Google Chrome.
1. Disable Unwanted Extensions
Browser extensions can be a major culprit in causing unwanted new tabs. Some extensions are designed to open tabs for ads or other purposes. Here’s how you can disable them:
- Open Google Chrome on your computer.
- Click the three vertical dots in the top-right corner to open the Chrome menu.
- Select More Tools, then click on Extensions.
- Review the list of installed extensions. Disable or remove any suspicious or unneeded extensions by clicking the toggle switch or the Remove button next to the extension.
- Once you have made the necessary changes, restart your browser.
By removing or disabling unnecessary extensions, you can significantly reduce the chances of new tabs opening unexpectedly in Google Chrome.
2. Check Your Startup Settings
Google Chrome allows you to customize which pages are opened when the browser starts. If you have the setting configured to open multiple pages, it could feel like new tabs are opening randomly. Here’s how to adjust the startup settings:
- Open Google Chrome and click the three dots in the top-right corner.
- Select Settings.
- Scroll down and click on On Startup.
- Choose one of the following options:
- Open the New Tab page – This ensures no unwanted pages open automatically.
- Continue where you left off – This will open the pages that were open when you last closed the browser.
- Open a specific page or set of pages – You can set specific pages to open at startup. Be cautious of adding too many or unknown pages here.
- Make your selection, and your changes will be saved automatically.
Reviewing and modifying your startup settings will help you control which pages open on browser startup and prevent unnecessary tabs from appearing.
3. Block Pop-ups and Redirects
Pop-ups and redirects are common causes of new tabs opening in Google Chrome. To block these unwanted pop-ups and redirects, follow these steps:
- Click on the three dots in the upper-right corner of Chrome and select Settings.
- Scroll down and click on Privacy and Security.
- Click on Site Settings.
- Under Content, click on Pop-ups and redirects.
- Ensure that the toggle for Blocked (recommended) is turned on.
Blocking pop-ups and redirects is an effective way to prevent new tabs from opening automatically when visiting certain websites.
4. Use Chrome’s Cleanup Tool
If you suspect that malware or adware is responsible for the unexpected tab openings, Google Chrome includes a built-in cleanup tool to detect and remove harmful software:
- Open Google Chrome and click the three dots in the top-right corner.
- Go to Settings and scroll down to Advanced.
- Under Reset and clean up, click on Clean up computer.
- Click on Find, and Chrome will scan your system for unwanted software.
- If any malicious software is found, Chrome will prompt you to remove it.
Running this cleanup tool can help identify and eliminate any unwanted software that might be causing new tabs to open without your consent.
5. Reset Google Chrome Settings to Default
If none of the above solutions work, you may need to reset Google Chrome to its default settings. This action restores Chrome’s settings to their original state, eliminating any configuration issues that may be causing unwanted new tabs. Here’s how to do it:
- Click the three dots in the upper-right corner of Chrome and choose Settings.
- Scroll down and click on Advanced.
- Under Reset and clean up, select Restore settings to their original defaults.
- Confirm the reset by clicking Reset settings.
After resetting, Chrome will revert to its default settings, and the issue of new tabs opening should be resolved. However, be aware that this will also disable any custom settings or extensions you have installed.
Troubleshooting Common Issues in Google Chrome
While the solutions above should work for most users, there may be situations where new tabs continue to open despite your best efforts. Here are some troubleshooting tips you can try:
- Check for Updates: Ensure that your browser is up-to-date by going to Help > About Google Chrome in the Chrome menu. If an update is available, install it and restart Chrome.
- Reinstall Google Chrome: If nothing else works, try uninstalling and reinstalling Google Chrome. This will give you a fresh start and eliminate any persistent issues.
- Use Chrome’s Incognito Mode: If you need to browse without extensions interfering, use Chrome’s Incognito Mode, which disables most extensions by default. To open Incognito Mode, press Ctrl + Shift + N (Windows) or Cmd + Shift + N (Mac).
By following these troubleshooting steps, you can solve even the most persistent issues related to new tabs opening in Google Chrome.
Conclusion
Random new tab openings in Google Chrome can be annoying, but with the right knowledge and tools, you can prevent them from disrupting your browsing experience. By following the steps outlined above, you can easily disable unwanted extensions, adjust your browser settings, block pop-ups, and clean up any harmful software causing the issue. If necessary, resetting your browser to its default settings or reinstalling Google Chrome can also help resolve more complex problems.
Remember, keeping your browser and extensions updated is essential to maintaining a smooth and secure browsing experience. If you’re still experiencing issues, consider visiting the official Google Chrome support page for more assistance.
By unlocking these secrets, you can enjoy a more efficient and seamless browsing experience in Google Chrome. Happy browsing!
This article is in the category Guides & Tutorials and created by BrowserMaster Team