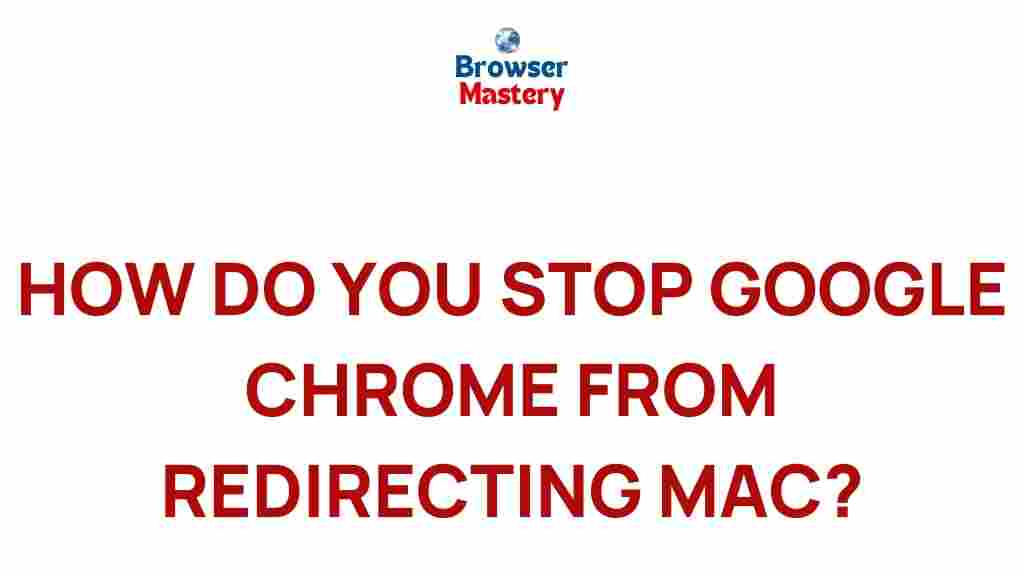Google Chrome Redirects on Mac: How to Prevent Them
Are you frustrated with unwanted redirects while using Google Chrome on your Mac? If you’re encountering strange website redirects that take you to unwanted pages or phishing sites, you’re not alone. Many Mac users experience this issue due to malicious software, browser settings, or browser extensions. In this article, we will uncover the secret to preventing Google Chrome redirects on Mac and guide you through a step-by-step process to fix it.
Why Does Google Chrome Redirect on Mac?
Redirects in Google Chrome typically occur when your browser is infected with adware, malicious extensions, or misconfigured settings. These redirects can be annoying and potentially dangerous if they lead to harmful websites that attempt to steal your personal information or infect your system with malware.
Understanding why these redirects happen is crucial for resolving them effectively. Some common causes of redirects include:
- Malicious extensions: Some Chrome extensions can cause redirects to suspicious websites.
- Adware: Adware can be installed on your browser without your knowledge, resulting in unwanted redirects.
- Incorrect browser settings: A misconfigured Chrome setting or proxy can also trigger redirects.
- Compromised websites: If you’re visiting websites that have been compromised, they may redirect you to harmful sites.
Step-by-Step Guide to Prevent Google Chrome Redirects on Mac
Now that we understand the root causes of these redirects, let’s dive into how to fix them. Follow this step-by-step guide to regain control over your Google Chrome browser and stop unwanted redirects.
1. Clear Cache and Cookies in Google Chrome
Sometimes, clearing your browser’s cache and cookies can help resolve redirect issues. Cached data and cookies can become corrupted or contain tracking scripts that might cause redirects.
To clear your cache and cookies:
- Open Google Chrome on your Mac.
- Click on the three-dot menu in the upper-right corner.
- Go to More Tools and select Clear browsing data.
- Choose All Time for the time range and check the boxes for Cookies and other site data and Cached images and files.
- Click Clear data to complete the process.
2. Disable or Remove Suspicious Extensions
Some extensions in Google Chrome might be causing unwanted redirects. To ensure your browser is free of potentially harmful extensions:
- Click on the three-dot menu in the upper-right corner of Chrome.
- Go to More Tools and select Extensions.
- Review the list of installed extensions and remove any that look suspicious or you don’t recognize by clicking the Remove button.
- If you’re unsure whether an extension is safe, you can search for its name online to verify.
3. Reset Google Chrome Settings
If disabling extensions doesn’t help, resetting Google Chrome’s settings might do the trick. This will restore Chrome to its default settings without deleting your bookmarks and passwords.
To reset Chrome settings:
- Open Google Chrome.
- Click on the three-dot menu and select Settings.
- Scroll down and click on Advanced.
- Under the Reset and clean up section, click Restore settings to their original defaults.
- Confirm by clicking Reset settings.
4. Check for Malware or Adware
It’s important to check if your Mac has been infected with any adware or malware that might be causing the redirects. You can use a reliable malware removal tool to scan for and remove any malicious software. Some popular options for Mac include:
These tools can help detect and remove unwanted software that might be interfering with your browsing experience.
5. Enable Safe Browsing Features
Google Chrome has built-in safe browsing features that can help protect you from malicious sites and redirects. To make sure Safe Browsing is enabled:
- Open Google Chrome.
- Go to the three-dot menu, then click Settings.
- Scroll down to the Privacy and security section.
- Click Security and ensure that Standard protection is selected under Safe Browsing.
Troubleshooting Tips for Persistent Redirect Issues
If you’ve followed the steps above and are still experiencing redirects, here are a few additional troubleshooting tips that may help:
1. Check Your DNS Settings
Sometimes, redirect issues are caused by incorrect DNS settings. To fix this:
- Open System Preferences on your Mac.
- Click on Network and select your active connection (Wi-Fi or Ethernet).
- Click on Advanced, then go to the DNS tab.
- Remove any suspicious DNS addresses and replace them with the default ones provided by your ISP, or use Google’s DNS: 8.8.8.8 and 8.8.4.4.
- Click OK and then Apply to save the changes.
2. Disable Proxy Servers
A proxy server can also be the cause of redirects. To disable a proxy:
- Go to System Preferences and select Network.
- Choose your active network connection and click Advanced.
- Go to the Proxies tab and uncheck any enabled proxy settings.
- Click OK and then Apply.
Conclusion
Dealing with Google Chrome redirects on your Mac can be a frustrating experience, but with the right approach, you can stop them. By clearing your cache, removing suspicious extensions, resetting Chrome’s settings, and scanning for malware, you can eliminate the common causes of redirects. Additionally, enabling Google Chrome’s Safe Browsing feature and checking your DNS and proxy settings can further protect your browser.
Don’t let redirects ruin your browsing experience—take action today and regain control of your Google Chrome on Mac.
For more tips on enhancing your browsing security, visit Google Chrome Safety.
This article is in the category Guides & Tutorials and created by BrowserMaster Team