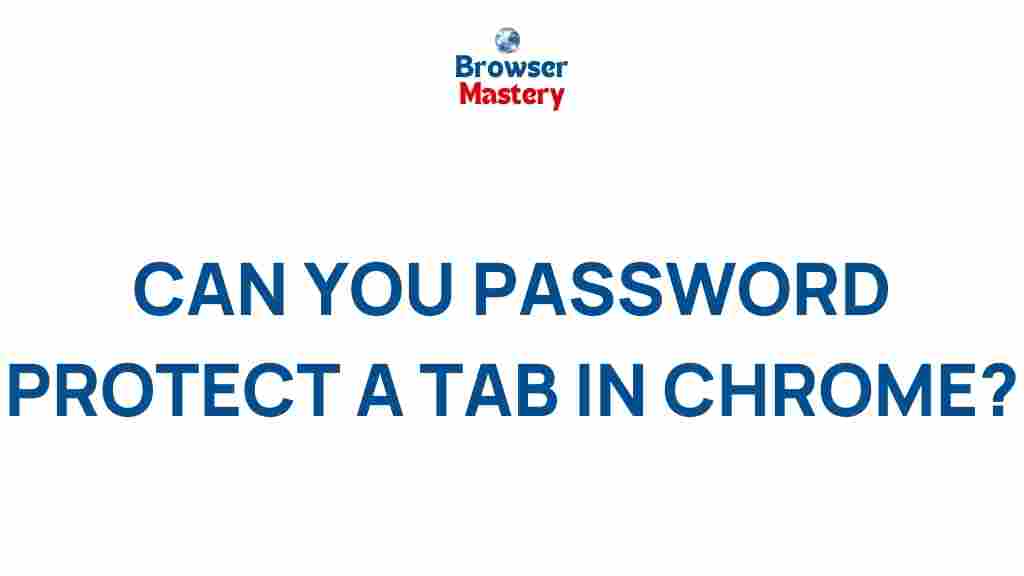Can You Password Protect a Tab in Chrome?
In an era where privacy is a top priority, securing your online activities is essential. Many users are curious about ways to protect their browser tabs, particularly when using popular web browsers like Chrome. While Google Chrome offers a variety of security features, can you really password-protect a tab within the browser? In this article, we will delve into the possibilities, exploring methods and alternatives for enhancing your browsing privacy.
Introduction
Google Chrome is one of the most widely used browsers worldwide, thanks to its speed, versatility, and extensive features. However, users often wonder if it’s possible to password protect a tab in Chrome to prevent unauthorized access. While Chrome itself does not natively support password-protecting individual tabs, there are still some ways you can safeguard your privacy. This article will provide a thorough guide on how to secure your browsing sessions.
Understanding Chrome’s Privacy Features
Before exploring how to secure your tabs, it’s important to understand the privacy features that Chrome already provides. Chrome offers:
- Incognito Mode: A built-in feature that allows private browsing without saving history, cookies, or site data.
- Password Manager: A tool that securely stores your passwords for websites and apps.
- Two-factor Authentication (2FA): A security feature that adds an extra layer of protection to your Google account.
While these features help protect your overall browsing experience, they do not offer direct options for locking individual tabs with passwords. So, can you achieve that level of protection?
Methods to Password Protect Tabs in Chrome
Method 1: Using Extensions
The most straightforward way to password-protect a tab in Chrome is by using third-party extensions. These extensions are designed to help you secure specific tabs with a password, providing an added layer of privacy. Popular extensions for this purpose include:
- Tab Password: This extension lets you set a password for any tab you want to protect. Once enabled, a password prompt appears every time you try to access the tab.
- LockPW: Another useful extension that locks individual tabs with a password, ensuring your privacy even if someone else is using your computer.
- Session Box: This extension allows you to manage multiple sessions in separate tabs and password-protect those sessions for extra security.
To use these extensions, follow these simple steps:
- Go to the Chrome Web Store and search for a password-protecting extension.
- Click “Add to Chrome” and follow the prompts to install the extension.
- After installation, configure the settings to set passwords for your desired tabs.
Once set up, each time you try to access the tab, you’ll be prompted to enter the password you configured.
Method 2: Using Chrome’s Incognito Mode
Although Incognito Mode doesn’t exactly password-protect individual tabs, it can help keep your browsing private. When you open a tab in Incognito Mode, Chrome does not store your browsing history, cookies, or site data. This can be useful if you want to ensure that a tab’s data doesn’t persist once the browser session ends.
To open an Incognito window in Chrome, follow these steps:
- Click the three-dot menu in the upper-right corner of Chrome.
- Select New Incognito Window from the dropdown.
- Browse privately within the incognito window.
Keep in mind that Incognito Mode does not prevent other users from accessing your tabs if they have physical access to your device. It’s mainly a tool to prevent the browser from storing your data.
Method 3: Using Chrome Profiles
Another way to secure your browsing is by using Chrome Profiles. By setting up different user profiles in Chrome, you can isolate different browsing sessions, and each profile can have its own password. This doesn’t protect individual tabs within a single profile, but it allows for a more secure way to manage your browsing activities.
To set up a new profile:
- Click the profile icon in the upper-right corner of Chrome.
- Click Add to create a new profile.
- Sign in with a separate Google account or use a local account to personalize the profile.
By switching profiles, you ensure that only the specific person with the login credentials can access certain tabs or sessions.
Troubleshooting Tips
If you encounter issues with password-protecting tabs in Chrome, here are some common solutions:
- Extension Not Working: Ensure that the extension you are using is up-to-date and compatible with your version of Chrome. Check the extension’s settings to make sure it is properly configured.
- Incognito Mode Doesn’t Save Data: Incognito mode is designed not to save your browsing history. If you need to retain data, you will need to use a regular Chrome window instead.
- Profiles Not Syncing: If Chrome profiles are not syncing across devices, make sure you’re signed into your Google account and that sync is enabled in Chrome’s settings.
For more troubleshooting tips, you can visit the official Google Chrome Support Page.
Alternative Security Measures
If you’re concerned about securing your tabs or overall browsing experience, consider these additional measures:
- Use a Strong Password Manager: A password manager like Bitwarden can securely store and autofill your passwords, adding an extra layer of security to your browsing experience.
- Enable Two-Factor Authentication (2FA): Protect your Google account and other services by enabling two-factor authentication for an added level of security.
- Clear Cache Regularly: Clearing your browser’s cache and cookies can help ensure no private data is lingering in your browser.
Conclusion
While you cannot directly password protect a tab in Chrome without third-party tools, there are various methods to enhance your privacy, such as using browser extensions, Incognito Mode, or Chrome profiles. These solutions provide a layer of protection that can safeguard your tabs from unauthorized access. Ultimately, maintaining privacy online requires a combination of tools and best practices, so make sure to explore all available options for securing your browsing sessions.
This article is in the category Guides & Tutorials and created by BrowserMaster Team