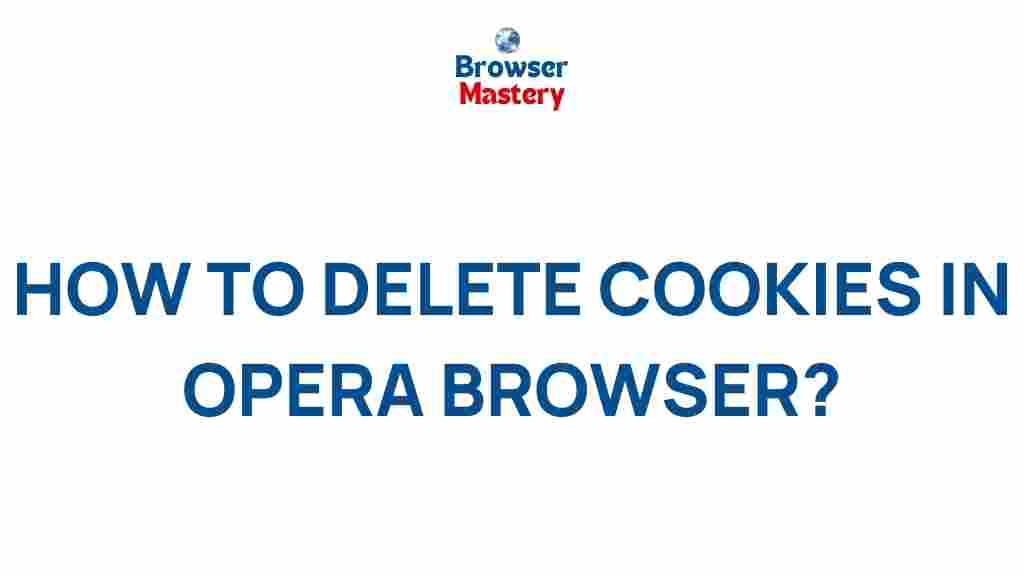Uncover the Secrets of Clearing Cookies in Opera Browser
When it comes to browsing the internet, cookies are essential for a smooth and personalized experience. However, over time, they can accumulate and potentially cause issues with performance, privacy, and security. If you’re using the Opera browser, knowing how to clear cookies regularly is vital for maintaining your browser’s efficiency and protecting your privacy. In this guide, we will walk you through the process of clearing cookies in Opera browser, troubleshoot common issues, and discuss why it’s important to do so.
What Are Cookies and Why Should You Clear Them?
Cookies are small pieces of data that websites store in your browser to remember your preferences, login information, and browsing habits. While cookies improve your online experience by allowing websites to load faster and remember your settings, they can also pose a risk to your privacy. Over time, cookies may accumulate and slow down your browser, or worse, become a target for cyberattacks that exploit outdated or unprotected cookies.
Clearing cookies regularly can:
- Improve browser performance
- Enhance your online privacy and security
- Fix issues with website loading or functionality
- Prevent tracking and targeted advertising
How to Clear Cookies in Opera Browser
Whether you’re troubleshooting browser issues or simply looking to enhance your privacy, clearing cookies in Opera is a straightforward process. Here’s a step-by-step guide on how to do it:
Step 1: Open Opera Browser
First, launch the Opera browser on your computer or device. Make sure you’re using the latest version for optimal performance. If you haven’t updated Opera in a while, you may want to check for any available updates before proceeding.
Step 2: Access the Settings Menu
To begin clearing cookies, you need to navigate to the browser settings:
- Click on the Opera menu icon in the top-left corner of the browser window.
- From the dropdown menu, select Settings.
- Alternatively, you can press Alt + P on your keyboard to quickly access the settings.
Step 3: Go to Privacy & Security Settings
Once you’re in the settings menu, you need to find the privacy options:
- Scroll down and click on the Advanced dropdown to reveal more settings.
- Under the Privacy & Security section, click on Clear browsing data.
Step 4: Select What to Clear
Now you’ll see a window where you can choose what data to clear. This is where you can manage your cookies:
- Make sure the box next to Cookies and other site data is checked. You can also choose to clear browsing history, cached images, and files.
- Select the time range for which you want to delete cookies. You can choose options such as “Last hour,” “Last 24 hours,” “Last 7 days,” or “All time” for a complete reset.
Step 5: Clear the Cookies
Once you’ve selected your desired settings, click the Clear data button. Opera will now delete the cookies from the specified time range, along with any other selected browsing data.
Step 6: Restart Opera
After clearing cookies, it’s a good idea to restart Opera to ensure the changes take full effect. This can also help improve your browser’s performance.
Troubleshooting Common Issues When Clearing Cookies in Opera
While the process of clearing cookies in Opera is simple, you may encounter a few issues along the way. Here are some common problems and their solutions:
Cookies Not Being Cleared
If your cookies aren’t being cleared after following the above steps, try the following troubleshooting tips:
- Check Your Extensions: Some extensions may interfere with the clearing of cookies. Disable your extensions and try clearing cookies again.
- Clear Cookies for Specific Sites: If you’re having trouble clearing cookies for a specific website, you can go to the site’s settings directly. Click on the site’s URL in the address bar, select the Site settings option, and clear cookies from there.
- Use the “Clear Cache” Option: In addition to clearing cookies, clearing your browser cache can sometimes help resolve stubborn cookie-related issues.
- Update Opera: Make sure your browser is up-to-date. Sometimes, bugs in older versions of Opera can cause issues with the clearing process.
Websites Not Working Properly After Clearing Cookies
Clearing cookies can sometimes result in websites not loading as expected, since cookies often store session data and preferences. If this happens, try the following:
- Revisit the website and log in again to reset your preferences.
- If a site’s features aren’t working properly, check the site’s cookie settings within Opera’s Site Settings and enable cookies again for that site.
Additional Tips for Managing Cookies in Opera
While clearing cookies regularly is important, you can also take control of how cookies are stored and used on your browser. Here are some additional tips to manage cookies in Opera:
1. Block Third-Party Cookies
To enhance privacy, Opera allows you to block third-party cookies, which are often used for tracking. Here’s how you can do it:
- Go to Settings > Privacy & Security.
- Under the Cookies section, select Block third-party cookies.
This will help prevent websites from tracking your browsing habits across different sites and enhance your privacy while browsing.
2. Enable “Do Not Track” Feature
Opera also offers a “Do Not Track” feature, which sends a request to websites to stop tracking your activities. To enable this feature:
- Go to Settings > Privacy & Security.
- Under the Security section, toggle the Send a “Do Not Track” request with your browsing traffic option to On.
This won’t guarantee that all websites will respect the request, but it adds an extra layer of privacy protection.
3. Regularly Update Opera
Opera frequently releases updates that include bug fixes and performance improvements. By keeping your browser updated, you ensure that the cookie clearing function works smoothly and securely. To update Opera:
- Click the Opera menu in the top-left corner.
- Select Update & Recovery.
- If an update is available, you will be prompted to install it.
Conclusion
Clearing cookies in the Opera browser is an essential step in maintaining your privacy, security, and overall browsing experience. By following the steps outlined in this guide, you can easily remove unwanted cookies and prevent issues related to browser performance. Additionally, by managing your cookie settings, you can enhance your privacy by blocking third-party cookies and using Opera’s built-in “Do Not Track” feature.
Remember, while clearing cookies will reset your preferences and login sessions on websites, it is a crucial task for improving your browsing experience and protecting your data. If you encounter any issues, refer to the troubleshooting tips provided, and don’t forget to keep your browser up to date for the best performance.
For more detailed information on browser security, visit the Opera Privacy Page. To explore more Opera-related guides, visit our help center.
This article is in the category Guides & Tutorials and created by BrowserMaster Team