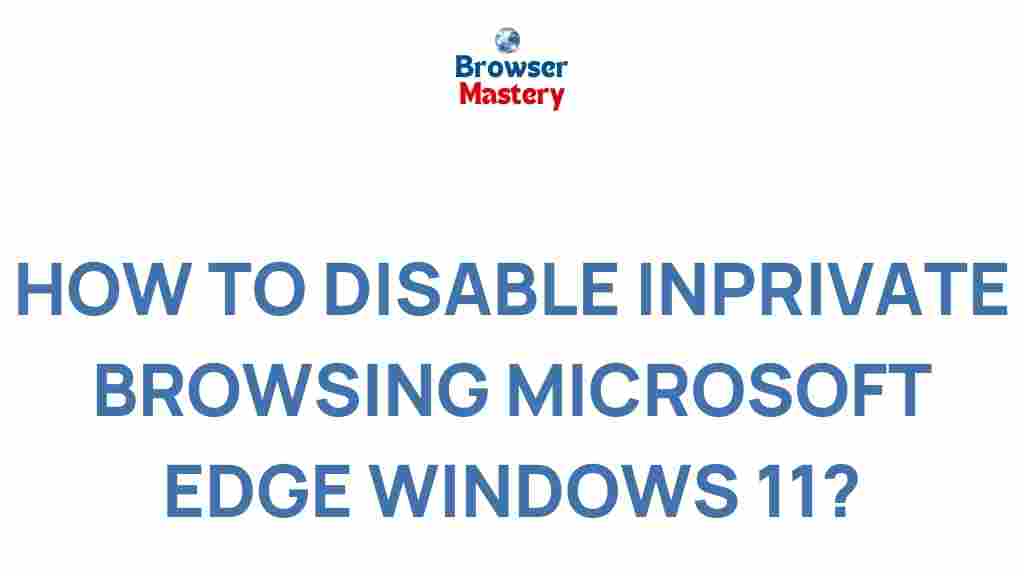Uncover the Secrets of Microsoft Edge’s InPrivate Browsing on Windows 11
When it comes to private browsing, many users turn to the popular Microsoft Edge browser on Windows 11. Known for its speed, security, and smooth performance, Edge offers a built-in feature called InPrivate Browsing that ensures your online activities remain confidential. In this article, we will uncover the secrets of Microsoft Edge’s InPrivate browsing mode, how to use it effectively, and what benefits it brings to your browsing experience.
What is Microsoft Edge InPrivate Browsing?
Microsoft Edge’s InPrivate Browsing is a privacy feature that allows you to browse the internet without leaving traces such as browsing history, cookies, or cached files on your device. This mode ensures that any information you access during your browsing session isn’t stored on your computer, providing a secure and anonymous experience.
InPrivate Browsing is ideal for those who want to:
- Browse websites without leaving a trace
- Access personal accounts from a shared or public computer
- Ensure that no search history or cookies affect future browsing sessions
Why Choose InPrivate Browsing on Microsoft Edge?
Microsoft Edge’s InPrivate mode is not just about avoiding traces on your device; it also offers several advantages for users looking to enhance their online privacy:
- Enhanced Privacy: By using InPrivate Browsing, Microsoft Edge blocks cookies and tracking data, which helps prevent websites from tracking your browsing behavior.
- Faster Browsing: Because no data is stored between sessions, your browsing can be more efficient, as no unwanted browser history or cached files will slow down your experience.
- Safe Use on Public or Shared Computers: When using a shared PC, InPrivate ensures that your activities remain confidential and are not visible to other users.
- Better Search Results: InPrivate mode helps you get unbiased search results, as it prevents search engines from using your past searches to customize the results.
How to Enable InPrivate Browsing in Microsoft Edge on Windows 11
Now that you understand the benefits, let’s dive into the step-by-step process of activating InPrivate Browsing in Microsoft Edge on your Windows 11 device.
Method 1: Using the Edge Menu
The quickest and easiest way to start a private browsing session in Microsoft Edge is by using the menu options. Follow these simple steps:
- Open Microsoft Edge on your Windows 11 computer.
- Click on the three dots (the ellipsis) located in the upper-right corner of the browser window to open the Edge menu.
- Select the New InPrivate window option from the dropdown menu.
- A new window will open in InPrivate mode, indicated by the “InPrivate” label at the top of the browser window.
Method 2: Using Keyboard Shortcuts
If you prefer using keyboard shortcuts, you can open an InPrivate window in Edge by pressing Ctrl + Shift + N on your keyboard. This will instantly launch a new InPrivate browsing session.
Method 3: Using the Taskbar
If you have Microsoft Edge pinned to your taskbar, you can also open an InPrivate window directly from there:
- Right-click on the Microsoft Edge icon in the taskbar.
- From the context menu, select New InPrivate window.
- An InPrivate window will open immediately.
What Happens in InPrivate Browsing?
When you use InPrivate Browsing in Microsoft Edge, several things happen behind the scenes to protect your privacy:
- No Browsing History: Your browsing history will not be saved, which means there will be no record of websites you visit.
- No Cookies or Cache: Edge will not store any cookies or cached files during your session. This prevents websites from tracking your activity after you close the InPrivate window.
- No Autofill or Search Suggestions: Since InPrivate mode doesn’t store form data or search history, you won’t see saved passwords, addresses, or search suggestions during your session.
- Temporary Session Data: Any files you download or bookmarks you create will only exist within the session. Once you close the InPrivate window, this data is deleted.
Troubleshooting Tips for InPrivate Browsing in Microsoft Edge
While InPrivate Browsing is a robust privacy tool, some users might face issues with it. Here are some common troubleshooting tips:
1. InPrivate Mode Not Working
If InPrivate Browsing is not working as expected, try these solutions:
- Ensure you are using the latest version of Microsoft Edge. You can check for updates by clicking the three dots menu > Help and Feedback > About Microsoft Edge.
- Disable any third-party extensions or add-ons that might interfere with InPrivate mode. You can do this by going to Edge settings > Extensions and turning off unnecessary add-ons.
- Clear your browser’s cache and cookies. Navigate to Settings > Privacy, Search, and Services > Clear browsing data, and select to clear cached images and files.
2. Extensions in InPrivate Mode
By default, extensions are disabled in InPrivate Browsing for privacy reasons. However, if you want to use certain extensions while in InPrivate mode, follow these steps:
- Go to the Edge menu (three dots) and select Extensions.
- Find the extension you want to enable and click on Details.
- Toggle the switch to allow the extension to run in InPrivate.
3. Slow Performance in InPrivate Mode
If you notice that browsing in InPrivate mode is slow, it could be due to heavy browsing sessions, network congestion, or extensions running in the background. Try closing unnecessary tabs or disabling extensions to improve performance.
Microsoft Edge vs. Other Browsers: Is InPrivate the Best?
While many browsers offer private browsing modes (such as Chrome’s Incognito mode or Firefox’s Private Browsing), Microsoft Edge stands out with its additional privacy features, integration with Windows 11, and enhanced security protocols. The InPrivate mode in Edge is optimized for seamless integration with the operating system, offering faster speeds and better privacy settings compared to some other browsers.
Edge also includes built-in tracking prevention and a Microsoft Defender SmartScreen feature that actively blocks malicious websites, providing an additional layer of security in private browsing.
If you’re looking for a browser that combines speed, privacy, and security, Microsoft Edge is a top contender for your private browsing needs. You can learn more about the advantages of using Edge for privacy here.
Conclusion: Maximizing Your Privacy with Microsoft Edge’s InPrivate Browsing
InPrivate Browsing in Microsoft Edge is an excellent feature for users looking to enhance their online privacy and security on Windows 11. Whether you’re browsing from a shared device, want to keep your search history private, or need a safe way to check personal accounts, InPrivate ensures that your activity stays hidden.
By understanding how to enable and use InPrivate Browsing, as well as troubleshooting common issues, you can fully leverage this powerful tool to protect your online footprint. For even more privacy tips and advanced settings, check out Microsoft’s official privacy guide here.
So next time you need a secure and private browsing experience, open Microsoft Edge, start an InPrivate session, and enjoy the web without leaving a trace!
This article is in the category Guides & Tutorials and created by BrowserMaster Team