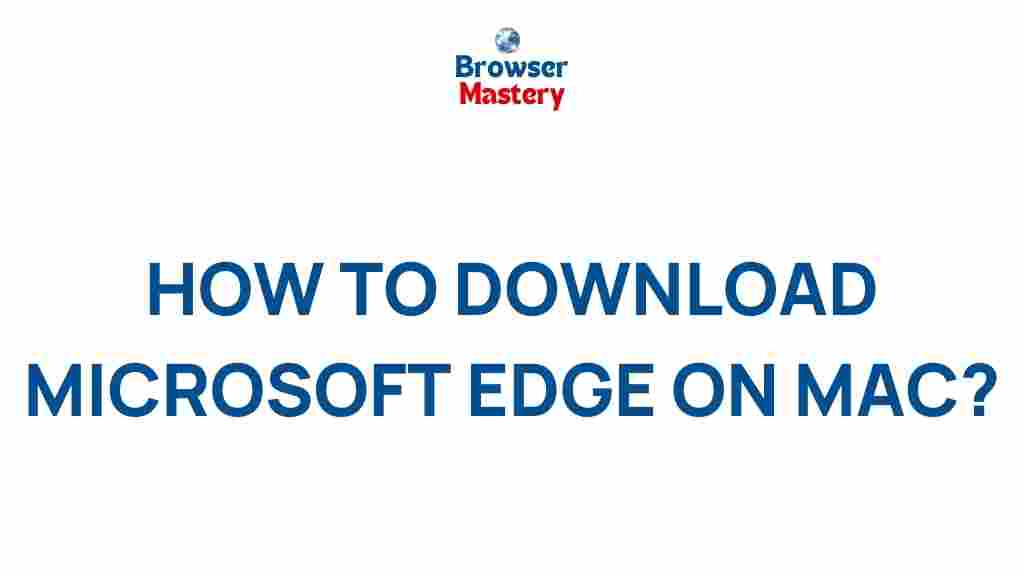Unleashing the Power of Microsoft Edge on Your Mac
When it comes to browsing the web, users are looking for speed, security, and efficiency. Microsoft Edge, a powerful browser designed by Microsoft, brings all of these features to Mac users while offering unique functionality that can enhance your browsing experience. In this article, we will explore how you can unleash the full power of Microsoft Edge on your Mac, from installation to customization, and even troubleshooting common issues.
Why Choose Microsoft Edge on Mac?
Although Safari is the default browser on Mac, Microsoft Edge offers several advantages that make it worth considering. Built on Chromium, the same engine that powers Google Chrome, Edge is known for its speed, security features, and efficiency. Here are some reasons why you should consider using Microsoft Edge on your Mac:
- Faster Browsing: Edge is optimized for speed, offering quicker load times and better resource management than many other browsers.
- Robust Security: With features like Microsoft Defender SmartScreen, phishing protection, and tracker prevention, Microsoft Edge enhances your privacy and security online.
- Cross-Platform Sync: By signing into your Microsoft account, you can sync your bookmarks, passwords, history, and even open tabs across devices.
- Customization: Edge offers various settings and extensions to tailor the browser to your specific needs.
- Built-in Tools: From a built-in PDF reader to a reading mode and integrated Microsoft Office apps, Edge offers tools to streamline your daily browsing.
How to Install Microsoft Edge on Your Mac
Installing Microsoft Edge on your Mac is simple and straightforward. Follow these steps to get started:
Step 1: Download Microsoft Edge
Visit the official Microsoft Edge website at www.microsoft.com/edge. You will be automatically redirected to the download page for your platform. Click the “Download” button for macOS, and the installer file will be saved to your Downloads folder.
Step 2: Install the Browser
Once the download is complete, locate the installer file in your Downloads folder and double-click on it to begin the installation process. Follow the on-screen instructions to install Microsoft Edge on your Mac. This may include accepting the license agreement and selecting a destination folder for the installation.
Step 3: Launch Microsoft Edge
After installation is complete, you can open Microsoft Edge by navigating to your Applications folder or searching for it using Spotlight. Once opened, you can set it as your default browser by following the prompt that appears on the first launch, or you can do so manually later in the settings.
Step 4: Sign in to Sync Your Data
For a seamless browsing experience, sign in with your Microsoft account to sync your bookmarks, passwords, history, and other data across devices. This will ensure that your personalized experience follows you wherever you go.
Maximizing Productivity with Microsoft Edge on Mac
Microsoft Edge offers a variety of features that can help improve your productivity. Here’s how to make the most of the browser:
1. Customizing Your New Tab Page
The new tab page is the first thing you see when opening a new tab in Microsoft Edge. You can customize it by choosing from several layout options such as Focused, Inspirational, or Informational. Additionally, you can add or remove widgets like weather, news, and shortcuts to your favorite websites.
2. Using Collections for Organization
Microsoft Edge’s Collections feature allows you to organize and save websites, articles, and other content you want to revisit. You can create different collections for various topics and easily add new items by clicking the “Add current page” button. This is a great tool for research, planning trips, or just keeping track of interesting reads.
3. Microsoft Edge Extensions
Enhance your browser’s functionality with a variety of extensions available in the Microsoft Edge Add-ons Store. From productivity tools like Grammarly to ad blockers and social media assistants, there’s a wide range of options to choose from.
4. Using the Built-in PDF Reader
Edge comes with a built-in PDF reader that allows you to view, annotate, and even fill out forms directly in the browser. This is especially useful for users who regularly work with PDF documents, as you don’t need to download or open another app to view your files.
5. Immersive Reader Mode
The Immersive Reader mode is designed to remove distractions and provide a clean, readable interface for articles and other text-based content. It’s an excellent feature for people who read a lot online and want to focus on the material without pop-ups, ads, or other interruptions.
Troubleshooting Common Issues with Microsoft Edge on Mac
While Microsoft Edge on Mac is generally stable, there may be times when you encounter issues. Below are some common problems and troubleshooting tips:
1. Microsoft Edge Won’t Launch
If Microsoft Edge won’t open or crashes on launch, try the following steps:
- Check if there are any pending updates for the browser. If so, update it.
- Force quit the browser and reopen it. To do this, press Cmd + Option + Esc, select Microsoft Edge, and click “Force Quit.”
- Restart your Mac to ensure no background processes are preventing Edge from launching.
- If the problem persists, try reinstalling Microsoft Edge.
2. Slow Performance or Lag
If Microsoft Edge is running slowly or lagging, it could be due to various reasons like too many open tabs, excessive extensions, or outdated software. Try the following:
- Close unnecessary tabs to free up system resources.
- Disable or remove unused extensions by navigating to Edge > Extensions.
- Clear your browsing data by going to Settings > Privacy, Search, and Services > Clear Browsing Data.
- Ensure that your macOS and Microsoft Edge are up to date.
3. Syncing Issues
If your data is not syncing across devices, try signing out and signing back into your Microsoft account. Additionally, make sure you are connected to the internet and check your sync settings in Settings > Profiles > Sync.
Enhancing Your Experience with Edge Features
For an even more personalized experience, here are a few advanced features of Microsoft Edge that can help you get the most out of your browsing:
1. Privacy Features
Microsoft Edge offers several built-in privacy features that help protect your data while browsing. These include:
- Tracking Prevention: This blocks trackers that follow you across websites and help companies build a profile of you.
- InPrivate Browsing: This allows you to browse the web without saving any data like history, cookies, or site data.
- Enhanced Security: Features like Microsoft Defender SmartScreen and password monitor help detect threats and keep your accounts secure.
2. Sleeping Tabs
The Sleeping Tabs feature is a great way to reduce memory usage and improve browser performance. When you have many tabs open, Edge will automatically “sleep” inactive tabs, reducing their memory footprint without closing them. This is particularly useful for Mac users with limited RAM.
Conclusion
Microsoft Edge on Mac is a powerful browser that offers speed, security, and productivity-boosting features, making it an excellent choice for Mac users. From installation to advanced features, this guide has covered everything you need to unleash the full potential of Microsoft Edge on your Mac. Whether you’re looking for faster browsing, enhanced privacy, or useful tools like the PDF reader and Collections, Microsoft Edge has you covered.
If you haven’t already made the switch to Microsoft Edge, now is the time to give it a try and experience what it has to offer. For more tips and updates, you can visit the official Microsoft Edge website.
This article is in the category Guides & Tutorials and created by BrowserMaster Team