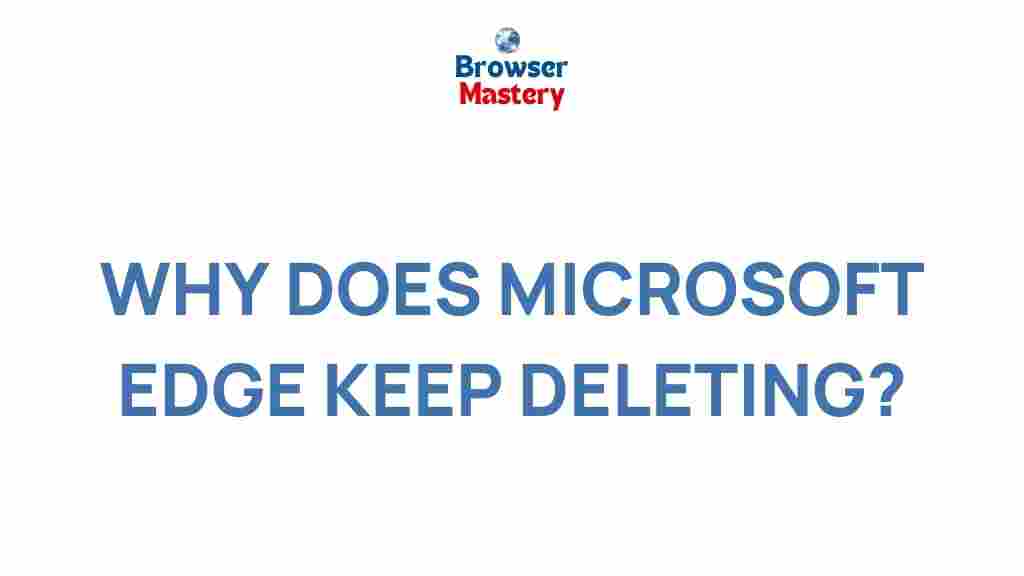Microsoft Edge: Why Does It Keep Deleting Your Data?
Microsoft Edge, the popular web browser developed by Microsoft, has quickly become a top choice for users who value speed, privacy, and performance. However, many users have reported a frustrating issue: Microsoft Edge keeps deleting their browsing data. Whether it’s clearing cookies, cache, or browsing history without their permission, this mysterious behavior leaves many wondering why it happens and how to fix it. In this article, we’ll dive deep into the reasons behind this problem and offer troubleshooting steps to stop it from happening in the future.
Understanding Microsoft Edge’s Data Deletion Behavior
Before we explore why Microsoft Edge deletes your data, it’s important to understand how browsers manage your data in the first place. When you use Microsoft Edge, the browser stores information about your browsing activity, such as your search history, cookies, cached files, and form data, in order to improve your experience. This data helps the browser load pages faster, remember your login credentials, and provide personalized content.
However, in certain cases, Microsoft Edge may automatically delete or clear this data, sometimes without user consent. Let’s take a closer look at the common reasons behind this issue.
Reasons Why Microsoft Edge Keeps Deleting Your Data
There are several factors that can contribute to Microsoft Edge clearing your data automatically. These include settings, external software, and browser-related bugs. Below are some common reasons why this may be happening:
- Privacy Settings: Microsoft Edge includes privacy and security settings designed to clear browsing data when the browser is closed. This feature may be enabled unintentionally.
- Inconsistent Synchronization: If you’re using Microsoft Edge on multiple devices, synchronization settings might cause unexpected data deletion. For instance, settings that are active on one device may override those on another.
- Browser Extensions: Certain browser extensions might be causing Edge to delete data. Extensions related to privacy, security, or session management could be programmed to delete cookies, cache, or history automatically.
- Corrupted Browser Profile: If your Microsoft Edge profile is corrupted, it could lead to data deletion issues. This often happens after an update or software conflict.
- Outdated Software: Running an outdated version of Microsoft Edge can also lead to unexpected bugs, including automatic data deletion.
- Third-Party Software: Antivirus or cleaning software running on your computer may be configured to delete browsing data as part of their system optimization process.
How to Fix the Issue: Step-by-Step Troubleshooting
If you’re facing the issue of Microsoft Edge automatically deleting your data, don’t worry. There are several steps you can take to resolve this problem. Let’s walk through each step to ensure that your browsing data is preserved as expected.
Step 1: Check Microsoft Edge Privacy Settings
The first thing you should do is verify your privacy settings in Microsoft Edge. The browser has an option to automatically clear browsing data when you close it, which could be the culprit. Here’s how to check:
- Open Microsoft Edge and click the three dots (ellipsis) in the top-right corner of the browser window.
- From the menu, select Settings.
- In the left-hand menu, click on Privacy, Search, and Services.
- Scroll down to the Clear browsing data section and click on Choose what to clear every time you close the browser.
- If this option is enabled, turn it off to prevent Microsoft Edge from clearing your data automatically.
If you prefer to keep this option on but want to customize what data gets deleted, you can select individual categories, such as cookies or cache, that you’d like to clear automatically when closing the browser.
Step 2: Review Sync Settings
If you’re using Microsoft Edge across multiple devices, synchronization settings could lead to data inconsistencies. To fix this, follow these steps:
- Click the three dots (ellipsis) in the top-right corner again and select Settings.
- Go to the Profiles section, and select Sync.
- Make sure that sync is enabled and that it includes all important data (like passwords, favorites, and history).
- Ensure that sync is not set to clear any of your data across devices, which could lead to inconsistent behavior.
Step 3: Disable Problematic Extensions
Browser extensions are often overlooked when troubleshooting browser issues. Some extensions may have settings that automatically delete browsing data, especially those related to privacy and security. To identify if an extension is causing the issue, follow these steps:
- Click on the three dots (ellipsis) and go to Extensions.
- Disable all extensions temporarily by toggling them off.
- Restart Microsoft Edge and see if the issue persists.
- If the problem is resolved, re-enable the extensions one by one to identify the culprit.
If you find that a particular extension is causing the problem, consider updating it or removing it if it’s no longer necessary.
Step 4: Create a New Browser Profile
Sometimes, a corrupted user profile can cause Microsoft Edge to delete your data. If none of the previous steps work, you might need to create a new profile. Here’s how:
- Click on the profile icon in the top-right corner of the browser.
- Select Guest Profile or Add Profile to create a new browser profile.
- Set up the new profile and sign in with your Microsoft account to sync your data.
- Test the new profile to check if the data deletion issue still occurs.
Step 5: Update Microsoft Edge
Running an outdated version of Microsoft Edge can lead to unexpected bugs, including data deletion problems. To make sure you’re using the latest version, follow these steps:
- Open Microsoft Edge and click on the three dots (ellipsis) in the top-right corner.
- Navigate to Help and Feedback and select About Microsoft Edge.
- The browser will check for updates automatically. If an update is available, it will be installed.
- Restart Microsoft Edge after the update is complete.
Step 6: Check Third-Party Software
Finally, ensure that no third-party software on your system is causing the data deletion issue. Some antivirus or system optimization tools are configured to clear browser data as part of their maintenance routine. To rule out this possibility:
- Check your antivirus or cleaning software settings for options related to clearing browsing data.
- Temporarily disable these features to see if the problem persists.
- If disabling third-party software resolves the issue, consult the software’s user manual or support for a permanent solution.
What to Do If the Issue Persists
If none of these steps solve the issue, consider performing a complete reset of Microsoft Edge. This will restore the browser to its default settings without affecting your personal data. To reset Microsoft Edge:
- Go to Settings and then Reset Settings.
- Click on Restore settings to their default values.
- Confirm the reset and restart Microsoft Edge.
Conclusion
Microsoft Edge automatically deleting your browsing data can be a frustrating issue, but it’s typically caused by settings, extensions, or external software conflicts. By following the troubleshooting steps outlined in this guide, you can take control of your browser’s behavior and prevent data from being erased without your permission.
If you’re still encountering issues after trying these steps, you may want to reach out to Microsoft Support for additional assistance. If you found this guide helpful, check out our other troubleshooting articles for more solutions to common Microsoft Edge problems.
Don’t forget to keep your browser updated and regularly check your privacy settings to maintain a smooth browsing experience.
This article is in the category Guides & Tutorials and created by BrowserMaster Team