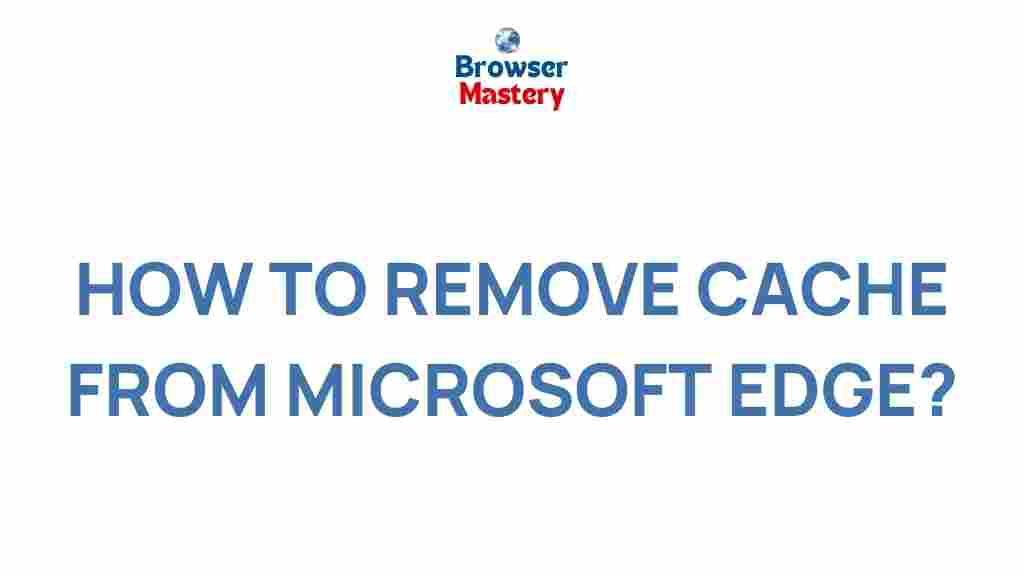Uncover the Secrets of Microsoft Edge’s Hidden Cache
Microsoft Edge has rapidly gained popularity as a fast and secure web browser. One of the key features that contribute to its performance is the cache. But what is cache, and how does it affect your browsing experience? In this article, we will delve into the hidden world of Microsoft Edge’s cache, revealing its secrets and showing you how to clear or manage it effectively. By understanding how cache works, you can improve your browsing speed, solve problems, and keep your data secure. Read on to uncover the secrets of Microsoft Edge’s hidden cache!
What is Cache and Why Does It Matter?
In the context of web browsers, cache refers to the temporary files stored by the browser when you visit websites. These files include images, scripts, and other elements that make web pages load faster when you revisit them. Instead of downloading all resources from the server each time, Microsoft Edge retrieves them from the local cache, which speeds up browsing.
However, while cache can improve performance, it can also cause issues. Over time, cached data may become outdated, leading to slower performance, broken page elements, or even security risks. That’s why managing your cache is crucial to maintaining a smooth and secure browsing experience.
How to Clear Cache in Microsoft Edge
Clearing your cache in Microsoft Edge is a simple process. Here is a step-by-step guide to help you get started:
- Open Microsoft Edge: Launch the browser from your desktop or taskbar.
- Access the Settings Menu: Click on the three-dot menu at the top-right corner of the browser and select “Settings.”
- Navigate to Privacy, Search, and Services: In the left sidebar, click on “Privacy, search, and services.”
- Clear Browsing Data: Scroll down and click on “Choose what to clear” under the “Clear browsing data” section.
- Select Cached Data: Check the box next to “Cached images and files.” You can also select other items like browsing history or cookies, but for cache, make sure the relevant box is ticked.
- Clear the Data: Click “Clear now” to remove the cached files.
This process will free up space, potentially improve performance, and ensure that outdated files do not hinder your browsing experience.
How to Manage Cache for Better Browsing Performance
In addition to clearing your cache, there are other ways you can manage it for optimal browsing:
- Use Developer Tools: Microsoft Edge offers a built-in Developer Tools feature that allows you to inspect and manage cached files. Press F12 to open Developer Tools, go to the “Network” tab, and enable “Disable cache” while the developer tools panel is open. This can help in debugging or troubleshooting caching issues.
- Adjust Cache Settings: Some users may prefer to control the cache size limit. While Edge does not offer direct cache size adjustment in the settings, you can control the cache through Group Policy if you’re using Windows Pro or Enterprise versions.
- Use InPrivate Browsing: For more privacy-focused browsing, use Edge’s InPrivate mode. This prevents cached data from being stored after your browsing session ends.
Common Cache-Related Issues in Microsoft Edge
While cache is beneficial, it can sometimes cause issues that affect your browsing experience. Here are some common problems and troubleshooting tips to resolve them:
1. Slow Loading of Web Pages
If your browser feels sluggish, it may be due to a bloated cache. Cached files can accumulate over time and take up space, slowing down the browser. Try clearing your cache as described earlier to boost performance. Regular cache clearing can help prevent this from becoming a recurring issue.
2. Broken Website Layouts
Sometimes, outdated cache files can cause page elements (like images or scripts) to display incorrectly. If you encounter a website that looks broken or incomplete, try clearing your cache and reloading the page to force the browser to fetch the latest versions of the elements.
3. Privacy Concerns
Cache stores information about websites you visit, which could be a privacy risk if someone gains access to your computer. Regularly clearing your cache, along with other browsing data, can help protect your privacy.
4. Login Problems
If you’re having trouble logging into a website, it could be because the cached data contains outdated login credentials or session information. Clearing the cache will often resolve this issue and let you log in again without problems.
5. Security Risks
Outdated cache files may include security vulnerabilities that can be exploited by malicious websites. Keeping your cache clean helps reduce the risk of security breaches and ensures that you’re loading the most secure versions of websites.
How to Troubleshoot Cache-Related Issues
If clearing the cache does not solve your problems, try the following troubleshooting steps:
- Restart the Browser: Sometimes, simply restarting Microsoft Edge can resolve cache-related issues.
- Update Microsoft Edge: Make sure your browser is up-to-date to avoid compatibility issues with cached data.
- Reset Settings: If you continue to experience problems, you can reset Edge settings to their default state by going to “Settings” > “Reset Settings” > “Restore settings to their default values.”
- Check for Malware: Malware can affect browser performance, including cache issues. Run a malware scan to rule out the possibility of malicious software causing your troubles.
Advanced Cache Management: For Power Users
If you’re a power user or an IT professional, you may want to delve deeper into cache management. For advanced control over your cache, consider the following:
Group Policy and Registry Tweaks
For users with Windows Pro or Enterprise editions, Microsoft Edge allows you to adjust cache settings via Group Policy. You can use the “Cache size” policy to limit how much data Edge caches, or disable cache altogether for specific scenarios. Modifying the Windows registry is another option for advanced users who want to tweak Edge’s behavior more extensively. However, these actions should be taken cautiously, as improper changes can cause other system issues.
Third-Party Cache Management Tools
There are third-party tools available that can help manage Microsoft Edge’s cache more effectively. These tools often provide additional features, such as scheduling cache cleanups, automating the clearing process, and managing cache across multiple devices. Research and test these tools carefully to ensure they suit your needs.
Conclusion: The Ultimate Cache Management Strategy
Understanding and managing Microsoft Edge’s cache is essential for maintaining an optimal browsing experience. By regularly clearing the cache, troubleshooting common issues, and using advanced management techniques, you can ensure that your browsing sessions are fast, secure, and smooth. Whether you’re dealing with slow loading times, privacy concerns, or website display issues, a well-maintained cache can make all the difference.
Take control of your Microsoft Edge cache today and enjoy a faster, more efficient browsing experience. Remember, cache management is not just about speed—it’s also about keeping your data secure and up-to-date. For more tips and tricks on browser optimization, be sure to visit our related articles or check out this official Microsoft support page.
This article is in the category Guides & Tutorials and created by BrowserMaster Team