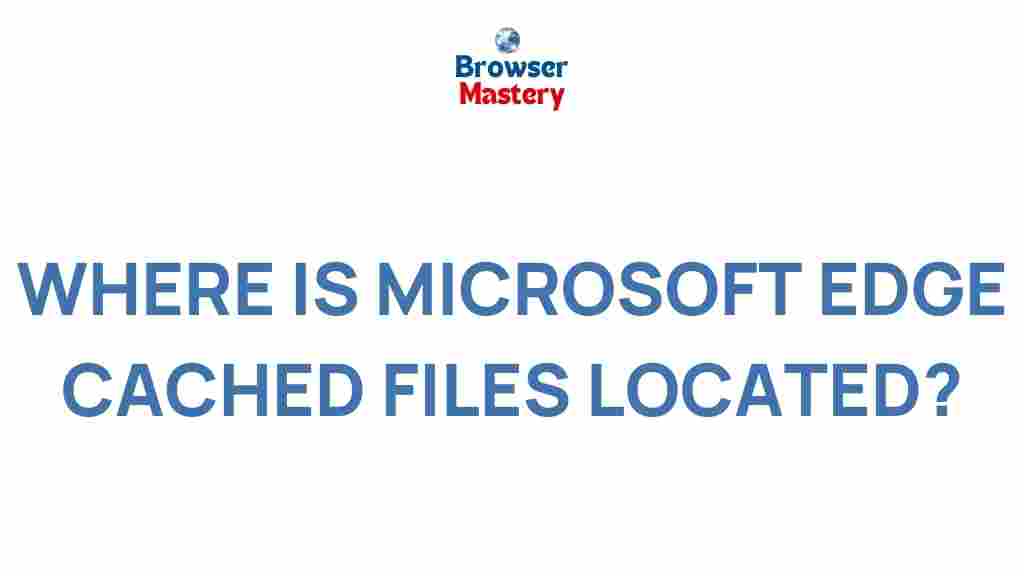Uncovering the Hidden Location of Microsoft Edge Cached Files
Microsoft Edge has quickly become a leading web browser due to its speed, performance, and integration with Windows 10 and 11. While most users enjoy a seamless browsing experience, there are times when you may need to access or clear the cache in Microsoft Edge. This guide will help you uncover the hidden location of Microsoft Edge cached files and explain how to manage them efficiently. Whether you’re troubleshooting, reclaiming disk space, or clearing data for privacy, understanding where Microsoft Edge stores cached files is essential.
What Are Cached Files in Microsoft Edge?
Cached files are temporary files stored on your computer by websites and web browsers to enhance browsing speed. When you visit a site, Edge downloads certain data (like images, scripts, and stylesheets) to the cache folder. This allows the site to load faster when you revisit it, as it doesn’t have to download the same data again. However, over time, cached files can accumulate, consuming valuable disk space.
Why Do You Need to Find Microsoft Edge Cached Files?
There are several reasons you might want to locate and manage cached files in Microsoft Edge:
- Improved Performance: Overloaded cache can cause browser slowdowns. Clearing it can help speed up Edge.
- Privacy Concerns: Cached files can contain sensitive information. If you share your computer, clearing the cache ensures your privacy.
- Troubleshooting: Sometimes, clearing the cache resolves issues with loading web pages or browser performance.
- Reclaiming Disk Space: Cached files can occupy a significant portion of your hard drive. Locating and managing these files can help free up space.
Where Are Microsoft Edge Cached Files Stored?
Microsoft Edge stores cached files in a specific folder on your computer. However, the location of this folder can vary based on the version of Windows you’re using and whether you are using the system-wide or user-specific settings. In most cases, cached files are stored in the following locations:
- Windows 10/11 Default Location:
C:Users[YourUsername]AppDataLocalMicrosoftEdgeUser DataDefaultCache - Alternative Location for Edge Beta, Dev, and Canary:
C:Users[YourUsername]AppDataLocalMicrosoftEdge SxSUser DataDefaultCache
To access these files, you’ll need to navigate to the AppData folder. Note that AppData is a hidden folder by default, so you may need to adjust your settings to view it.
Step-by-Step Process to Find Microsoft Edge Cached Files
Now, let’s walk through the process of locating the cache folder for Microsoft Edge on your computer.
Step 1: Enable Viewing Hidden Files and Folders
Since the AppData folder is hidden by default, you’ll need to make it visible to find the cached files:
- Open File Explorer by pressing
Win + E. - Click on the “View” tab at the top of the window.
- Check the box labeled “Hidden items” to show hidden files and folders.
Step 2: Navigate to the Cached Files Folder
Once you’ve enabled viewing hidden files, follow these steps:
- Open File Explorer and go to
C:Users[YourUsername]AppDataLocalMicrosoftEdgeUser DataDefaultCache. - If you’re using the Beta, Dev, or Canary versions of Microsoft Edge, navigate to
C:Users[YourUsername]AppDataLocalMicrosoftEdge SxSUser DataDefaultCache.
Here, you’ll find a series of folders and files stored by Edge to cache web data. You can explore or delete these files based on your needs.
Step 3: Clearing the Cache Manually
If your goal is to clear the cache manually, follow these steps:
- Close Microsoft Edge.
- Navigate to the cache folder as described above.
- Select all files in the Cache folder by pressing
Ctrl + A. - Press
Shift + Deleteto permanently delete the selected files.
This will remove all cached files, and Microsoft Edge will rebuild the cache as you browse again.
Managing Microsoft Edge Cache Through the Browser Settings
Alternatively, you can clear cached files directly from the Microsoft Edge settings, which is often more convenient for regular users.
- Open Microsoft Edge and click on the three-dot menu in the top-right corner.
- Go to “Settings” and select “Privacy, search, and services” from the left sidebar.
- Scroll down to the “Clear browsing data” section and click “Choose what to clear.”
- Check the box for “Cached images and files” and click “Clear now.”
This method is easier and safer for users who are not comfortable navigating system folders manually.
Troubleshooting Tips for Cache Issues in Microsoft Edge
While cache files are usually beneficial for performance, they can sometimes cause issues with your browser. Below are some common problems and how to resolve them:
- Issue: Web Pages Aren’t Loading Correctly
If you notice that certain websites aren’t displaying as they should, clearing your cache may resolve this issue. Sometimes, outdated cached files can cause display problems. - Issue: Microsoft Edge is Slow
If Edge is sluggish, clearing the cache can improve its performance by freeing up system resources. - Issue: Login or Authentication Problems
Cached files might store outdated login sessions. Clearing the cache can fix issues where you are unable to log into certain websites. - Issue: Disk Space Running Low
Cached files can accumulate over time. Regularly clearing them helps free up disk space, especially if your device has limited storage.
In most cases, clearing the cache solves these common issues. However, if problems persist, you may want to consider resetting Microsoft Edge settings or reinstalling the browser.
How to Reset Microsoft Edge to Default Settings
If clearing the cache doesn’t resolve your issues, resetting Microsoft Edge to its default settings may be necessary. Here’s how:
- Open Microsoft Edge and click the three-dot menu in the top-right corner.
- Select “Settings” from the dropdown menu.
- Scroll down and click on “Reset settings” under the “Reset settings and privacy” section.
- Click “Restore settings to their default values” and confirm your choice.
This action will reset Microsoft Edge without affecting your passwords, bookmarks, or history, but it will clear any cache and cookies.
Other Useful Tools for Managing Cache in Microsoft Edge
If you want more control over cached files and other browser data, third-party tools can help you clean up your system:
- CCleaner: A popular tool for cleaning up temporary files and improving performance.
- Download CCleaner here
These tools can help automate the process of cleaning your browser cache, cookies, and other unnecessary files, keeping your system running smoothly.
Conclusion
Finding and managing Microsoft Edge cached files is a straightforward process that can help optimize your browser’s performance, improve privacy, and troubleshoot common issues. Whether you’re clearing cached files to reclaim disk space or solving website display problems, knowing where these files are stored gives you greater control over your browsing experience. By following the steps outlined in this guide, you can easily access, clear, or manage cached files in Microsoft Edge.
For more tips and tricks on managing Microsoft Edge, check out our browser optimization guide.
This article is in the category Guides & Tutorials and created by BrowserMaster Team