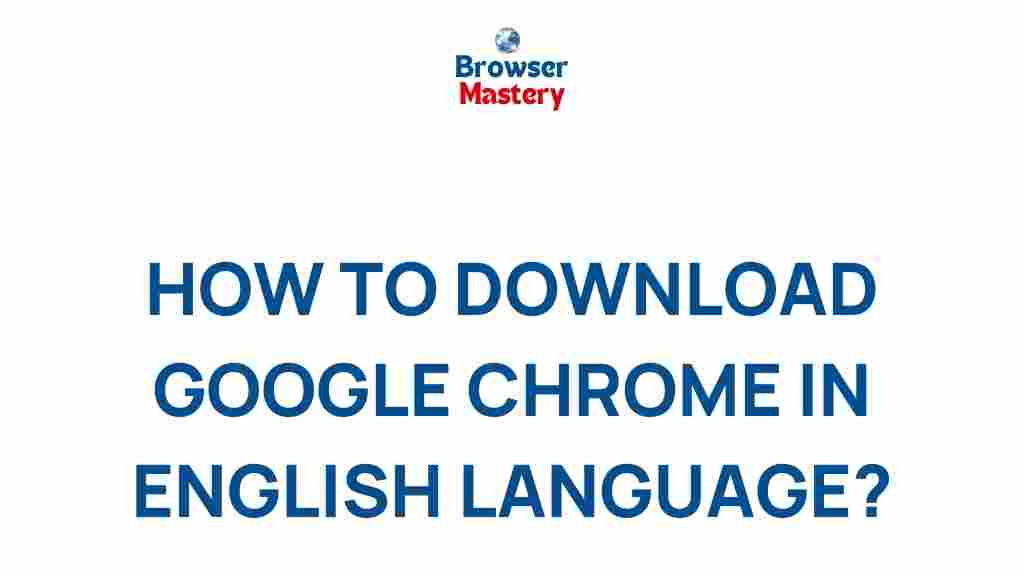Google Chrome: Unveiling the Secret to Mastering Your Browser
Google Chrome has become one of the most popular web browsers in the world due to its speed, simplicity, and wide range of features. Whether you’re a beginner or a seasoned user, understanding how to master Google Chrome can significantly improve your browsing experience. In this article, we will delve into the ultimate tips and tricks that will help you unlock the full potential of Google Chrome. From basic functions to advanced settings, we’ll guide you step by step on how to make Chrome work for you.
Why Choose Google Chrome?
Before diving into the details of how to master Google Chrome, it’s essential to understand why this browser stands out. Google Chrome offers a streamlined, fast browsing experience and seamless integration with Google’s ecosystem. It supports extensions, has robust security features, and provides a smooth user experience across multiple devices. Let’s take a look at some reasons why Chrome is the ultimate choice for many users:
- Speed: Google Chrome is known for its fast performance, loading pages quicker than most other browsers.
- Customization: With a vast library of extensions, Chrome can be tailored to suit individual preferences.
- Security: Chrome automatically updates itself to protect users against potential threats.
- Cross-Device Sync: Google Chrome syncs your bookmarks, history, and passwords across devices if you’re signed in with your Google account.
How to Master Google Chrome: Step-by-Step Guide
Now that we understand why Google Chrome is so popular, let’s dive into how you can master it. Whether you’re just starting out or want to improve your skills, here’s a step-by-step guide to becoming a Google Chrome expert.
1. Customizing Chrome for Optimal Use
To start mastering Google Chrome, customization is key. You can change the look and feel of the browser to suit your preferences. Here’s how:
- Change your theme: To give Chrome a personal touch, visit the Chrome Web Store and select a theme that suits you.
- Add extensions: Enhance Chrome’s functionality by adding useful extensions. Visit the Chrome Web Store and search for extensions such as ad blockers, password managers, or productivity tools.
- Organize your bookmarks: Create bookmark folders to organize your frequently visited websites. You can do this by clicking on the three dots in the top-right corner and selecting “Bookmarks” > “Bookmark Manager”.
2. Advanced Settings for Power Users
If you’re ready to go beyond the basics, Google Chrome offers advanced settings that can elevate your browsing experience. Here’s how to access some of these options:
- Incognito Mode: To browse without saving history, open an incognito window by pressing Ctrl + Shift + N. This feature is ideal when you want privacy or don’t want your searches to be saved.
- Enable Experimental Features: Type
chrome://flagsin the address bar to access experimental features that aren’t yet available to the general public. Be careful, though, as some of these features can cause instability. - Set a Default Search Engine: Change your default search engine by navigating to Settings > Search Engine. Choose from options like Google, Bing, or DuckDuckGo.
3. Improving Browser Speed
Is your browser running slow? There are several ways to boost the speed of Google Chrome:
- Clear Cache and Cookies: Over time, cached files and cookies can slow down Chrome. To clear them, go to Settings > Privacy and Security > Clear Browsing Data.
- Disable Unnecessary Extensions: Extensions can sometimes slow down Chrome. Disable any you’re not using by going to chrome://extensions/ and toggling off the ones you don’t need.
- Enable Hardware Acceleration: Make sure hardware acceleration is enabled to improve performance. You can find this setting under Settings > Advanced > System.
Troubleshooting Common Google Chrome Issues
Even the most experienced users encounter problems from time to time. Here are some common issues and how to resolve them:
1. Chrome Not Responding
If Google Chrome becomes unresponsive, try the following steps:
- Close any unnecessary tabs or applications running in the background to free up memory.
- Restart Chrome or reboot your computer to see if it resolves the issue.
- If the issue persists, try clearing Chrome’s cache as described above.
2. Chrome Crashes or Freezes
Chrome may freeze or crash due to incompatible extensions or settings. To troubleshoot:
- Open Chrome in Incognito mode. If it works fine, an extension is likely causing the issue.
- Disable extensions one by one to identify the problematic one.
- Ensure Chrome is up to date by checking for updates under Settings > About Chrome.
3. Google Chrome Running Slow
If Chrome is running slowly, follow these steps to boost its performance:
- Close unused tabs and check Task Manager (press Shift + Esc) to see if any tabs or extensions are using excessive resources.
- Consider disabling unnecessary plugins and extensions to free up memory.
- Regularly clear your browsing data to keep things running smoothly.
Useful Chrome Shortcuts to Boost Productivity
Mastering keyboard shortcuts in Google Chrome can significantly improve your browsing efficiency. Here are some essential shortcuts:
- Ctrl + T: Open a new tab.
- Ctrl + Shift + T: Reopen the last closed tab.
- Ctrl + W: Close the current tab.
- Ctrl + L: Highlight the address bar to quickly type in a URL.
- Ctrl + Shift + N: Open an Incognito window.
Syncing Google Chrome Across Devices
One of the greatest advantages of Google Chrome is the ability to sync your browsing data across multiple devices. Here’s how to enable it:
- Sign in to Chrome with your Google account by clicking on the profile icon in the top right corner.
- Go to Settings and make sure Sync is turned on. This will sync your bookmarks, passwords, history, and even open tabs.
- You can access your synced data on any device by signing into Chrome using the same Google account.
Conclusion: The Ultimate Google Chrome Experience
Mastering Google Chrome isn’t just about speed or security – it’s about tailoring the browser to your needs. With customization options, advanced settings, troubleshooting tips, and useful shortcuts, you can unlock the full potential of Chrome. Whether you’re browsing, working, or enjoying multimedia, Google Chrome can be a powerful tool to enhance your online experience.
For additional tips and updates on Google Chrome, you can visit the official Google Chrome Help Center.
By applying these tips, you’ll soon become a Google Chrome expert, maximizing the efficiency and enjoyment of your browsing experience!
This article is in the category Guides & Tutorials and created by BrowserMaster Team