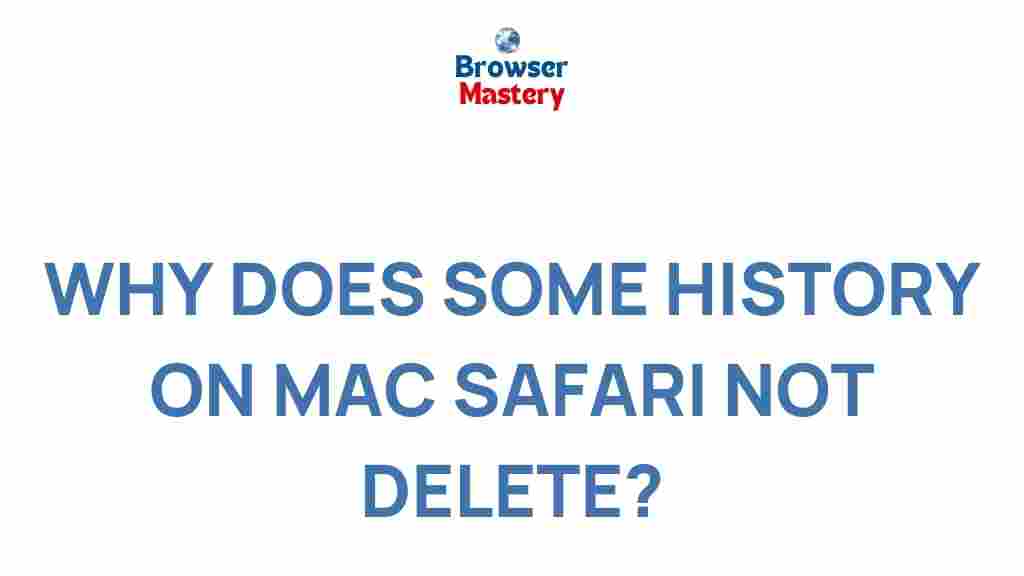Uncovering the Mystery Behind History Deletion on Mac Safari
When browsing the internet on Safari, your browser history can be a useful tool for revisiting sites and managing your online activity. However, there are times when you may find that your browsing history on Safari has mysteriously disappeared. If you’ve experienced this issue, you’re not alone. History deletion on Mac Safari is a topic that has puzzled many users. In this article, we’ll explore why history deletion happens, common reasons for its occurrence, and steps you can take to recover your browsing history on Mac Safari.
What Is History Deletion on Safari?
In its most basic form, history deletion refers to the removal of all or part of the browsing history stored on your Mac’s Safari browser. This history includes a record of the websites you have visited, the cookies and cache files associated with those sites, and other web data that enhances your browsing experience. While deleting history can be useful for privacy or clearing up space, there are times when it happens unexpectedly, causing frustration for users who rely on it to track their online activities.
Why Does History Deletion Happen on Mac Safari?
There are several reasons why you may notice your browsing history on Safari is gone or disappears unexpectedly. Understanding the causes can help you address the issue effectively. Below are some common reasons for history deletion in Safari on a Mac:
- Manual Deletion: The most straightforward cause is when users manually delete their history from the Safari browser settings or through a quick shortcut. This is usually done to free up storage or protect privacy.
- Automatic History Deletion: Safari may automatically clear your browsing history after a certain period. This can be set under the browser’s preferences, where users can choose to have Safari delete history after a set amount of time.
- Incognito Mode (Private Browsing): If you’re browsing in Private mode, Safari does not save your history or web data. This means any websites visited in Private mode won’t appear in your regular browsing history.
- System Glitches or Software Bugs: On rare occasions, a software glitch may cause Safari to lose its browsing history unexpectedly. This can be due to system updates, incompatible software, or temporary browser errors.
- Clear History Settings in iCloud: If you’re using iCloud and have enabled the synchronization of Safari data across devices, history deletion on one device can trigger it across others. This can sometimes lead to the disappearance of your browsing history on the Mac as well.
How to Prevent History Deletion on Safari
While it is sometimes useful to clear your browsing history for privacy reasons, there are times when you may want to avoid accidental history deletion. Here are some tips to prevent history deletion on Safari:
1. Disable Automatic History Deletion
By default, Safari may delete your browsing history after a certain period of time, depending on your settings. To ensure this doesn’t happen, follow these steps:
- Open Safari on your Mac.
- Click on the “Safari” menu in the top left corner and choose “Preferences.”
- Navigate to the “General” tab.
- Look for the option labeled “Remove history items” and set it to “Manually” instead of a time limit like “after one day” or “after one week.”
2. Avoid Using Private Browsing Mode
Safari’s Private Browsing feature ensures that your browsing history and other data are not saved. If you want to keep track of your browsing history, avoid using Private Browsing. To check if you are in Private mode, look for a dark address bar in Safari, which signifies that Private Browsing is active. To disable it:
- Click “File” in the top menu bar.
- Select “New Window” instead of “New Private Window” to open a regular browsing session.
3. Keep Safari Data Synchronized Across Devices
If you’re using iCloud to synchronize your browsing data across multiple devices, make sure your Safari settings on each device are correctly configured. If one device deletes history, it can affect all other devices linked to the same iCloud account. To check or modify iCloud settings:
- Open “System Preferences” on your Mac.
- Click on “Apple ID” and select “iCloud.”
- Ensure Safari is enabled under the list of apps using iCloud.
4. Regularly Back Up Your Safari History
In case your history is deleted unintentionally, it’s always a good idea to back up your Safari data. You can back up your Safari history using Time Machine or other Mac backup methods to avoid losing important web data. Additionally, certain third-party applications can help create backups of Safari’s history for later retrieval.
Troubleshooting History Deletion Issues on Safari
If you find that your browsing history is being deleted unexpectedly or isn’t appearing in Safari, there are several troubleshooting steps you can take to resolve the issue.
Step 1: Check for Software Updates
Sometimes, bugs or glitches in the system may cause Safari to lose history unexpectedly. To ensure your browser is running smoothly, it’s important to keep both Safari and macOS up to date:
- Click the Apple logo in the top-left corner and choose “System Preferences.”
- Select “Software Update” to check for any available updates for macOS and Safari.
Updating to the latest version may resolve any issues related to history deletion.
Step 2: Reset Safari Preferences
If Safari is still experiencing issues with history deletion, resetting the browser’s preferences can help restore default settings. To reset Safari:
- Open Safari, and go to “Safari” in the top menu.
- Select “Clear History,” then choose “All History” from the dropdown menu.
- Next, open the “Preferences” menu again and click on “Reset Safari” under the “Privacy” tab (this step may not be available on newer versions of macOS, but you can clear cookies and website data manually).
Step 3: Check iCloud Syncing
If you use iCloud for syncing data across devices, there could be an issue with synchronization. If history deletion on Safari is happening across devices, you might need to disable iCloud Safari syncing temporarily and re-enable it:
- Go to “System Preferences” and click on “Apple ID” to open iCloud settings.
- Uncheck Safari, wait for a few minutes, and then check Safari again.
This process can help to reset iCloud’s syncing process and fix any inconsistencies in your history data.
Step 4: Use Time Machine to Restore Safari History
If all else fails and your history is still missing, you can attempt to restore your history using Time Machine, Apple’s backup feature. Time Machine creates backups of your entire system, allowing you to recover deleted files:
- Open the folder where your Safari data is stored: “Finder” > “Go” > “Go to Folder” > type ~/Library/Safari.
- Click on the Time Machine icon in the menu bar and select “Enter Time Machine.”
- Navigate to a backup date before the history deletion occurred and restore the Safari history files.
Conclusion
History deletion in Safari on Mac can happen for a variety of reasons, from manual clearing to automatic deletion settings or even syncing issues across iCloud devices. Understanding why history deletion occurs is the first step in troubleshooting and preventing it. By following the steps outlined in this article, you can take control of your browsing data and ensure your history remains intact when needed.
If you’re experiencing consistent problems with Safari’s history deletion, consider reaching out to Apple’s support team for further assistance. For more tips on managing your Mac and Safari browser settings, visit Apple Support.
This article is in the category Guides & Tutorials and created by BrowserMaster Team