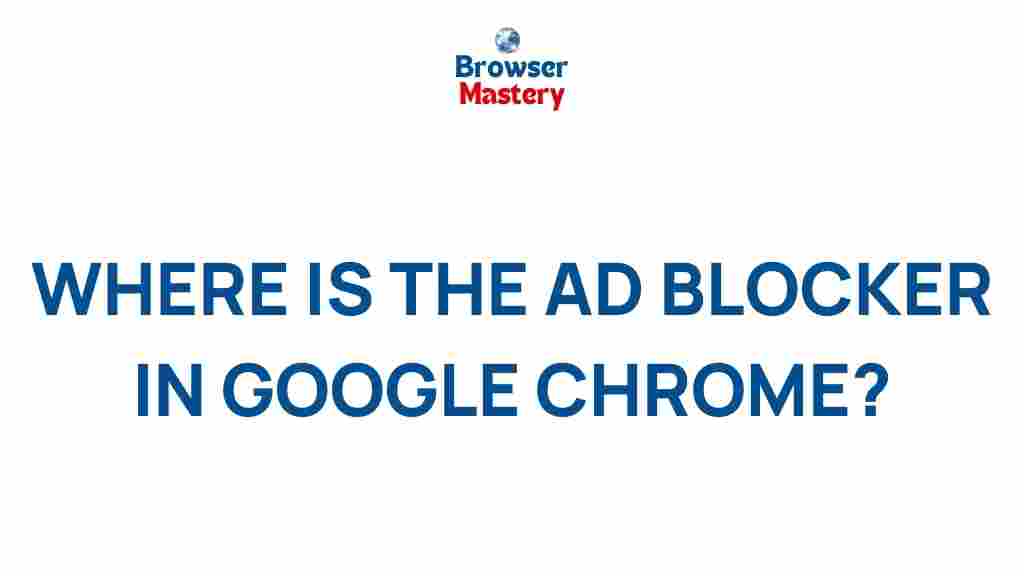Uncover the Hidden Feature: Locating the Ad Blocker in Google Chrome
Google Chrome is one of the most popular web browsers, and its performance is often enhanced with extensions. One of the most useful tools for improving browsing experiences is an ad blocker. While it’s easy to install third-party ad-blocking extensions, Google Chrome also offers some built-in tools that can block or limit ads. In this article, we will guide you through the process of locating the ad blocker in Google Chrome and using it effectively to improve your browsing experience.
What is an Ad Blocker?
An ad blocker is a software tool designed to prevent ads from appearing on websites while you browse. These ads can be intrusive, slow down your browsing speed, and even pose security risks. By blocking or filtering out unwanted content, an ad blocker enhances your online experience, making it faster and less distracting. Chrome allows you to use built-in features or third-party extensions to block ads, and this article will cover both methods.
Where to Find the Built-in Ad Blocker in Google Chrome
Google Chrome’s built-in ad blocker is focused mainly on blocking intrusive ads that negatively affect user experience. This feature isn’t as aggressive as some third-party ad blockers, but it can be effective for eliminating disruptive advertisements. To locate and enable this feature, follow these steps:
Step 1: Open Google Chrome Settings
To begin, open your Google Chrome browser. In the top-right corner, click on the three-dot menu (also known as the Chrome menu) and select Settings.
Step 2: Navigate to Privacy and Security Settings
In the Settings menu, scroll down and find the section labeled Privacy and security. Click on it to access additional settings that relate to your browsing privacy and security.
Step 3: Open Site Settings
Once you’re in the Privacy and security section, you’ll see an option called Site Settings. Click on this to open the page that controls how Chrome interacts with websites.
Step 4: Locate the Ads Section
Scroll down until you find the Content section. Within this section, look for the option labeled Ads. Here, you can toggle the setting to block annoying or intrusive ads that violate Chrome’s ad policies. To enable the built-in ad blocker, select the option that says Blocked on sites that tend to show intrusive ads (recommended).
Step 5: Enjoy a Less Intrusive Browsing Experience
Once enabled, Chrome will automatically block most intrusive ads, such as pop-ups and auto-play video ads. You’ll enjoy a cleaner, faster browsing experience without needing to install any extra software.
Using Third-Party Ad Blockers in Google Chrome
Although Google Chrome’s built-in ad blocker is a great start, it may not catch every type of ad, especially those that aren’t considered intrusive or violate Chrome’s policies. For more comprehensive ad blocking, many users turn to third-party ad blocker extensions. Here’s how to find and install an ad blocker extension in Chrome:
Step 1: Visit the Chrome Web Store
Start by opening a new tab in Google Chrome. Then, navigate to the Chrome Web Store, which is the official marketplace for Chrome extensions.
Step 2: Search for an Ad Blocker
In the search bar at the top left of the Web Store, type “ad blocker” and press enter. You’ll see a list of popular ad-blocking extensions, such as Adblock Plus, uBlock Origin, and AdGuard. These extensions are highly rated and effective in blocking a wide range of advertisements.
Step 3: Select and Install the Extension
Click on the extension you wish to install, then click the Add to Chrome button. Chrome will ask for permission to add the extension. Click Add Extension to proceed.
Step 4: Customize Your Ad Blocker Settings
Once installed, the extension will likely appear as an icon in the top-right corner of your browser window. Click on this icon to access settings, where you can customize the types of ads to block, whitelist specific sites, or even block tracking scripts.
Step 5: Enjoy Ad-Free Browsing
With the third-party ad blocker installed and configured, you can enjoy an ad-free browsing experience. These extensions often block all types of ads, including banner ads, pop-ups, video ads, and even some social media ads.
Troubleshooting Tips for Ad Blockers in Google Chrome
While ad blockers in Google Chrome are generally reliable, there are instances when they may not work as expected. If you find that ads are still appearing despite having an ad blocker enabled, here are some troubleshooting tips:
1. Disable and Re-enable Your Ad Blocker
Sometimes, an extension may encounter a temporary glitch. Try disabling the ad blocker and then enabling it again to see if this resolves the issue.
2. Clear Your Browser Cache
Old cache files can interfere with the functionality of your extensions. Go to Chrome’s Settings > Privacy and security > Clear browsing data to remove cached images and files. Restart your browser after clearing the cache.
3. Check for Extension Updates
Outdated extensions may fail to block ads properly. Visit the Chrome Web Store to check if there are any available updates for your installed ad blocker.
4. Disable Other Extensions
Sometimes, conflicts between multiple extensions can cause issues. Try disabling other extensions to see if the ad blocker works better when no other extensions are running.
5. Verify Your Ad Blocker’s Settings
Review your ad blocker’s settings to ensure it’s configured correctly. Some ad blockers allow users to whitelist specific websites or adjust the types of ads to block. Make sure it’s set up to block the kinds of ads you want to eliminate.
Conclusion: Enhance Your Browsing with an Ad Blocker
In today’s digital age, an ad blocker is an essential tool for a seamless browsing experience. Google Chrome’s built-in ad blocker offers a simple solution for blocking intrusive ads, while third-party ad blocker extensions provide more robust protection against a wider range of advertisements. Whether you opt for Chrome’s native features or a third-party extension, blocking ads helps to enhance privacy, security, and overall user experience.
By following the steps in this guide, you can easily locate and enable your ad blocker in Google Chrome, ensuring that your browsing experience is faster, cleaner, and more enjoyable. For further information on how to optimize your browser for privacy and speed, check out our browser optimization tips.
For more details on third-party ad blockers and their features, visit Adblock Plus.
This article is in the category Guides & Tutorials and created by BrowserMaster Team